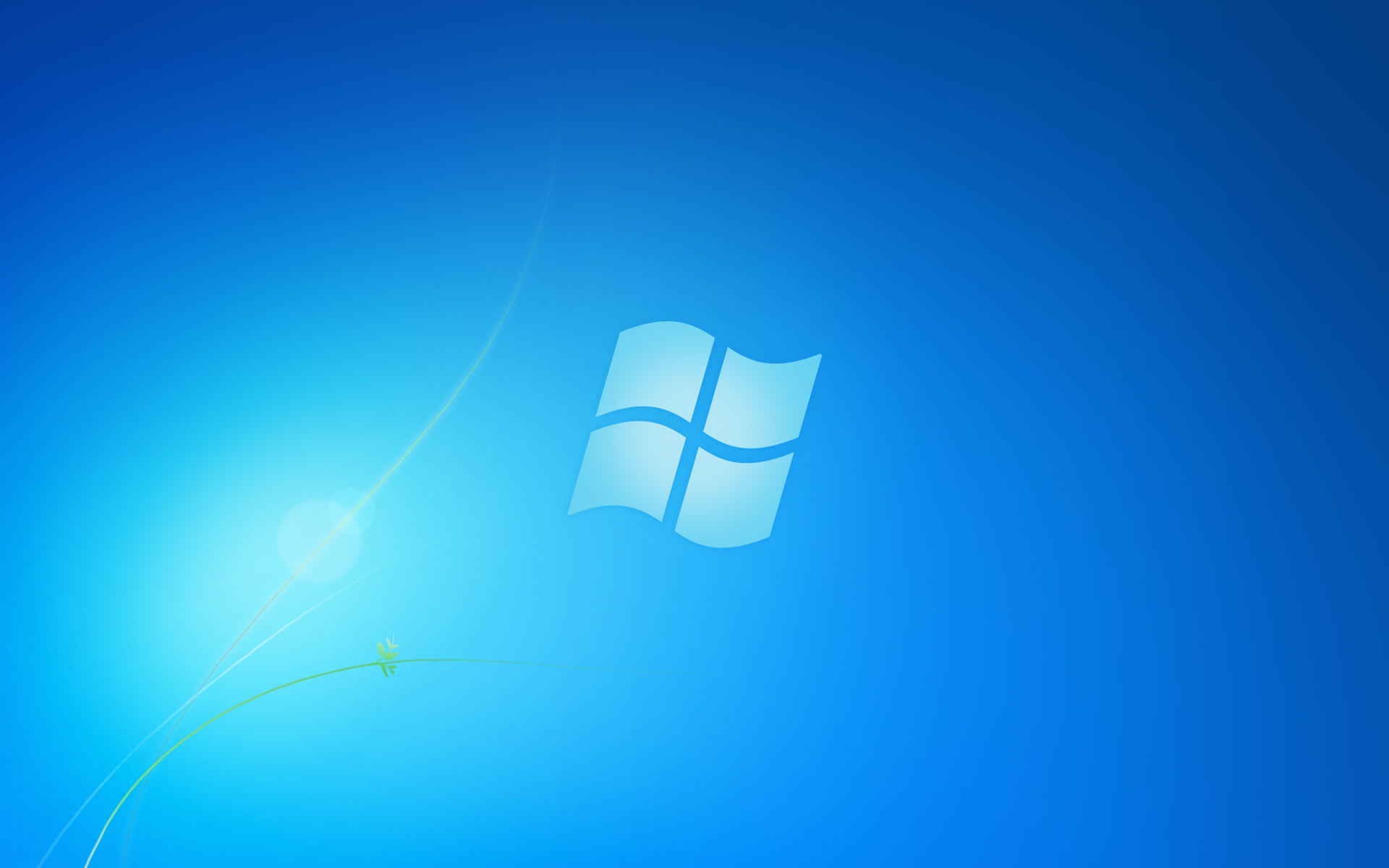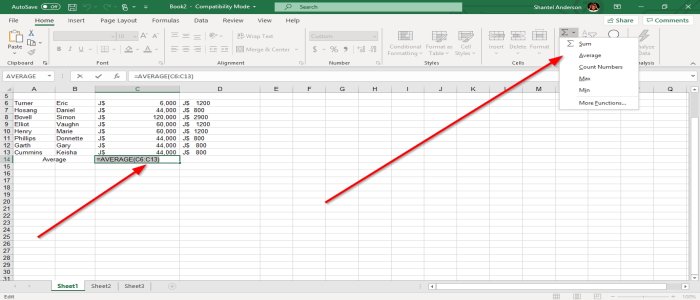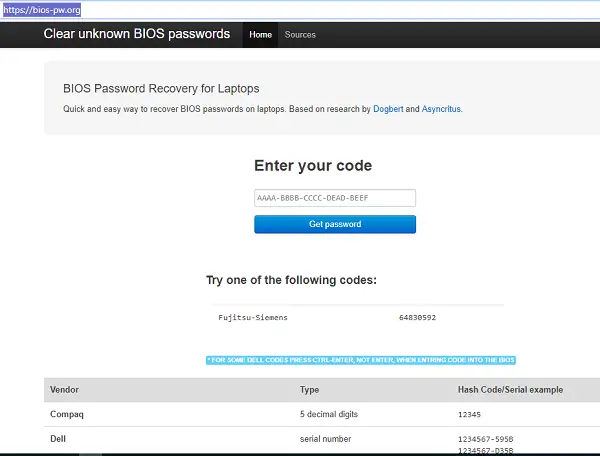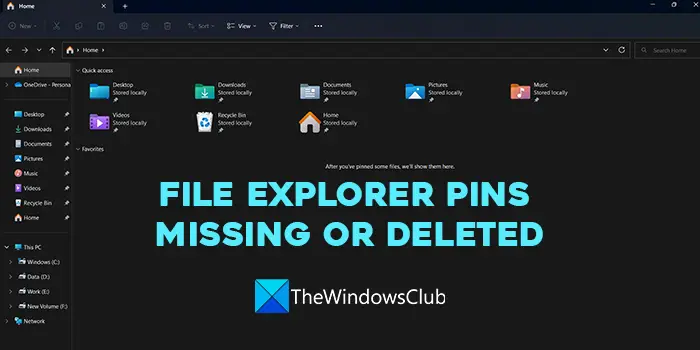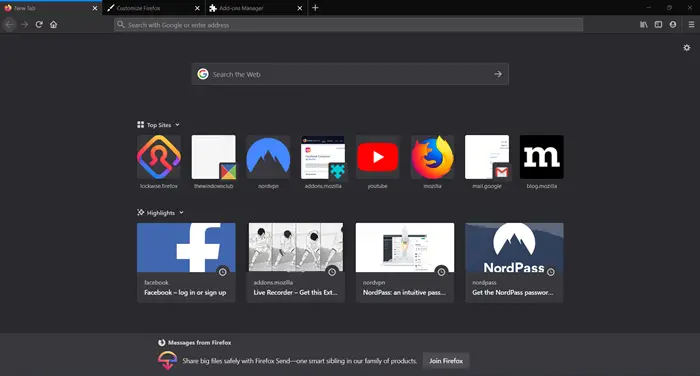に追加された新しい機能言葉そしてOneNoteと統合しますピンレスこれ以上にエキサイティングなことはありません。両方のサービスのアカウントを持つユーザーは、この機能を利用して、Pinterest ピンの URL を OneNote ノートまたは Word ドキュメントに貼り付けることができます。それがどのように行われるかを見てみましょう。
OneNote に Pinterest ピンを埋め込む
Pinterest は膨大なコンテンツのライブラリを紹介します。そのため、OneNote のようなデジタル ノート作成アプリにピンを埋め込むオプションは、ユーザーが関連する学習教材をすばやく見つけたり、授業計画を作成するために保存したり、OneNote Class Notebook で他の人に配布したりするのに役立ちます。
- Pinterest アカウントにログインします。
- 検索バーを使用して関連コンテンツを見つけます。
- 画像が見つかったら右クリックします。
- [リンク アドレスをコピー] オプションを選択します。
- OneNote ドキュメントを開きます。
- 希望の位置にピンを埋め込みます。
OneNote と Pinterest の統合により、Word および OneNote ユーザーは、簡単なカット アンド ペーストのプロセスで Pinterest ピンをドキュメントに埋め込むことができます。
Pinterest アカウントにログインします。

Pinterest の検索オプションを使用して、関連するコンテンツを探します。
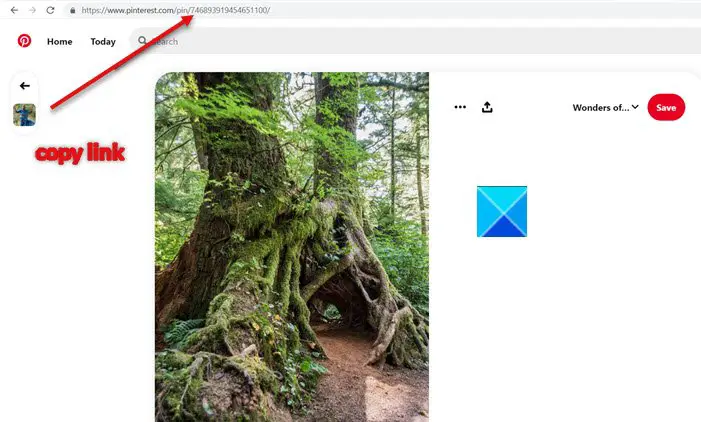
見つかったら、コンテンツの URL アドレスをコピーします。
OneNote Windows 10 アプリを開きます。
ピンを埋め込みたいドキュメントを検索します。
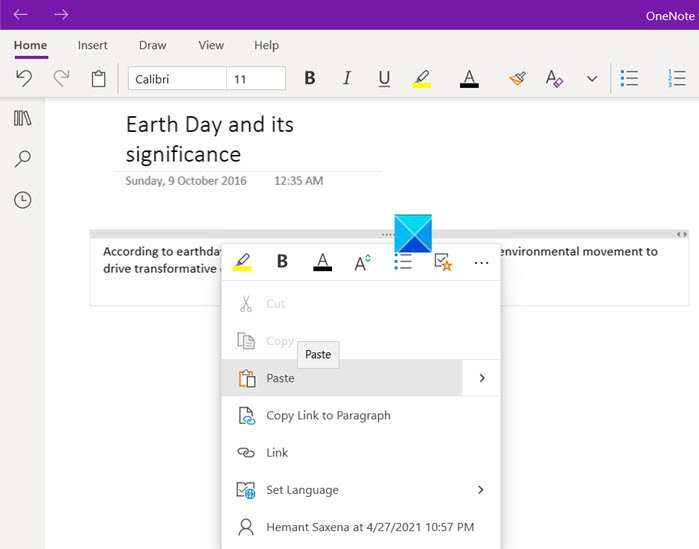
空のスペースを右クリックし、貼り付けオプションを選択します。
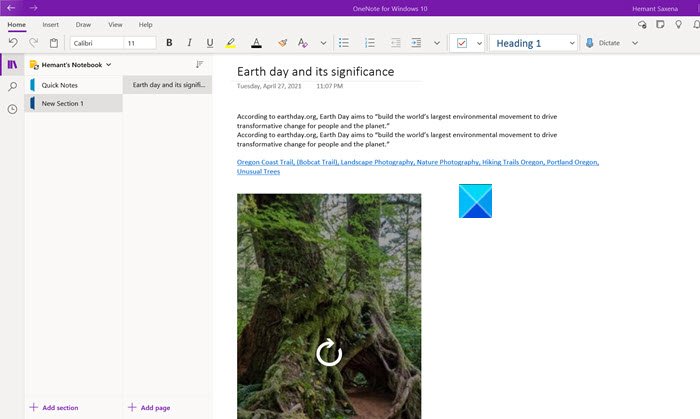
打つ入力終わったら。アクションが確認されると、他の Microsoft アプリと同様に、ライブ インタラクティブな埋め込みとしてレンダリングされることがわかります。ウェブ用ワードサポート。
このようにして、ピンがぎっしり詰まったページ、セクション、さらにはノートブック全体を作成できるようになります。
この統合は、次のバージョンの Microsoft OneNote で動作します。
- Windows 10 用 OneNote
- OneNote 2016
- Mac 上の OneNote
- iPad 上の OneNote
- Android 上の OneNote
- OneNote オンライン
Word に Pinterest ピンを埋め込む
同様に、これも機能しますウェブ用の単語バージョン。
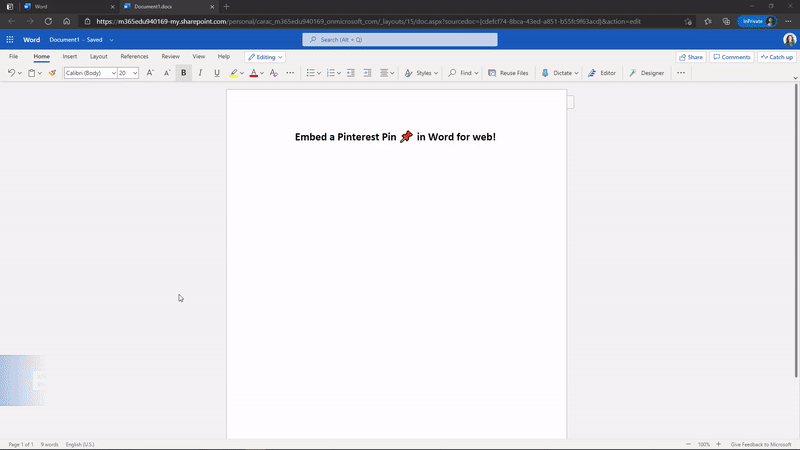
これは、Microsoft から提供された簡単なプロセスを説明した上の画像です。
この変更により、Microsoft は教育者に愛される 3 つの優れたアプリを統合したいと考えています。
お役に立てば幸いです!