インターネットは、ユーザーが公開できるものをほとんどまたはまったく制限しない野生の都市ですが、ありがたいことに、インターネットを閲覧するときに表示されるコンテンツを制御およびフィルタリングできます。インターネットブラウザには、子供がオンラインで不適切なコンテンツを表示していないことを確認するために使用できるいくつかの親の制御設定が付属しています。ここでは、これらのChrome、Edge、Firefox、およびOperaの設定を探索します。
また、さらに一歩進んで、未成年者のブラウジングセッションを保護するための努力に役立つコンピューター全体のオプションを表示します。
Google Chromeは間違いなく最も人気のあるブラウザです。残念ながら、Chromeの発達チームは、何もないため、親の制御機能に焦点を合わせていません。
ただし、Chromeブラウザを使用してインターネットを閲覧するときに子供を保護する他の手段があります。これを行うための最良の機能は次のとおりです。
ペアレンタルコントロールクロム拡張機能を使用します
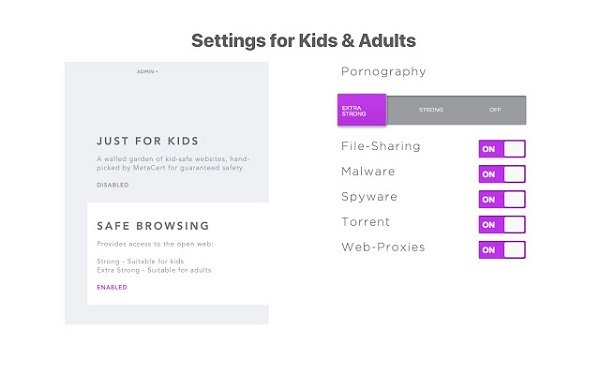
Chromeで親のコントロールを設定する最も簡単な方法は、拡張機能を使用することです。これらのブラウザ拡張機能は、ブラウザの欠点を補います。
これらの拡張機能のほとんどには、冒とく的なフィルター、警告、およびブラックリスト/ホワイトリストまたは完全なブロックコンテンツ。
まず、方法を学びたいかもしれませんChrome拡張機能をインストールして使用します。親のコントロールを使用するのに役立ついくつかの注目すべきクロム拡張機能には、メタカートが含まれます。blocksi、 そしてウェブサイトブロッカー。
親のコントロールをエッジに設定する方法
Chromeとは異なり、Microsoft Edgeには多くの親の制御設定が装備されています。ただし、Windowsファミリーグループは、EdgeとWindowsシステムの完璧な統合により、これらの設定のほとんどを駆動します。
Microsoft Edgeブラウザーを使用して、子供がインターネットを安全に保つ方法は次のとおりです。
Microsoft Defender SmartScreenを使用します
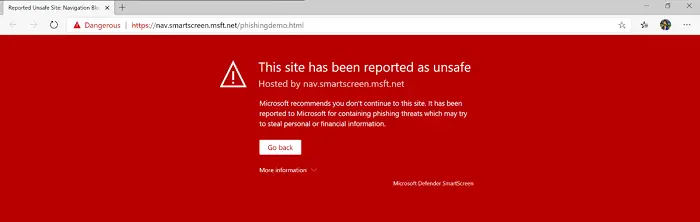
エッジは一緒に機能しますMicrosoft Defender SmartScreenマルウェアとフィッシングのWebサイトを特定する。これらのページにアクセスするときはいつでも、警告を表示することでこれを行います(下のスクリーンショットを参照)、またはそれらからコンテンツをダウンロードしようとしています。
SmartScreenは親の制御機能として特別に開発されていませんが、目的を果たすのに大いに役立ちます。
スマートスクリーンをエッジに有効にするには、クリックします設定などそして、行きます設定>プライバシーとサービス。ここで、下にスクロールしますサービスとトグルMicrosoft Defender SmartScreenの上。
ブロックメディアオートプレイ
また、EdgeのWebページにアクセスすると、ビデオが自動的に再生されないようにブロックすることもできます。クリックしてください設定に切り替えます高度なタブ。に行きますメディアオートプレイエリアと選択ブロック ドロップダウンメニューから。
エッジエクステンションを使用します
新しいMicrosoft Edgeブラウザーには、親の制御機能を提供する拡張機能もあります。ただし、これらの拡張機能のほとんどは、新しく、テストされていない、またはレビューがありません。だから、私はそれらを除いてそれらをお勧めしません - 親のコントロールバー。
親のコントロールバーはaです傑出したエッジエクステンションそれはあなたがブラックリストに登録する大人のコンテンツとサイトをブロックします。
Microsoftファミリーグループ
家族グループEdgeブラウザに適用されるWindows機能です。 Microsoft Family Groupを使用すると、わいせつなコンテンツを除外し、子供がインターネットの使用方法を制御し、Edgeユーザーの画面時間を制限できます。
Firefoxで親のコントロールを設定する方法
Chromeのように、Firefoxには親の制御機能はありませんが、このブラウザで子供のインターネット使用を保護する他の方法があるため、心配する必要はありません。最良の方法には、以下が含まれます。
Firefox拡張機能を使用します
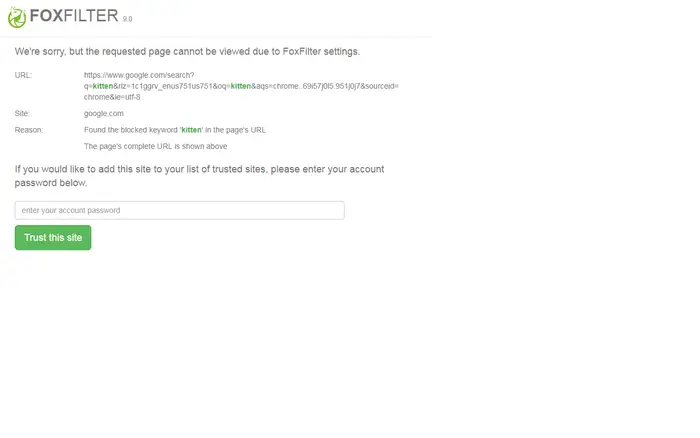
Firefoxは、親の管理部門でも強くない人気のあるブラウザです。しかし、繰り返しますが、拡張は救助に来ます。これらの1つはですフォックスフィルター。このFirefox拡張機能は、大人のコンテンツと冒fanを無料でブロックしますが、高度な設定が必要な場合は、プレミアムエディションに支払う必要があります。
親のコントロールを支援する他のFirefox拡張機能はそうですブロックそしてLeeChblockの(次へ世代)、特定のWebサイトのブロックに使用できます。
パスワードの保存を無効にします
Firefoxでのパスワードの保存を無効にするには、ブラウザを起動してオプション。をクリックしますプライバシーとセキュリティ[タブ]、次のオプションが見つかりますWebサイトのログインとパスワードを保存するように依頼します。
このオプションのチェックを外して、ブラウザでのパスワードの保存を無効にし、子供がログインを使用して表示されないコンテンツにアクセスしないようにします。
オペラで親のコントロールを設定する方法
オペラは、このリストの他のブラウザほど人気がありませんが、同様のオプションを備えています。 Chromeのように、このブラウザには多くの親の制御機能がありませんが、これを補うことができます拡張機能、別名アドオンを使用します。
未成年者にとってインターネットを安全に閲覧する有用なオペラ拡張機能には、以下が含まれます。
拡張機能を切断します
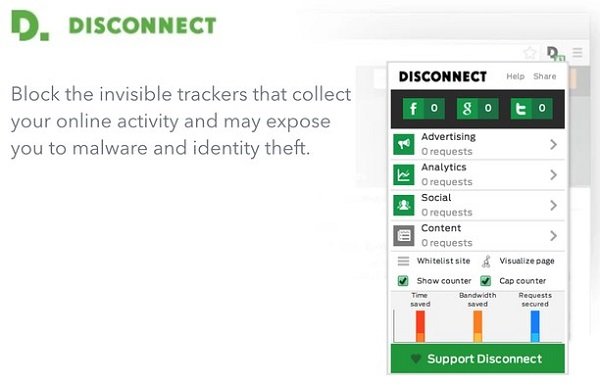
切断します拡張機能は親の制御専用ではありませんでしたが、ウェブサイトがインターネットアクティビティを追跡するのを防ぐのに役立ちます。
アダルトブロッカーエクステンション
アダルトブロッカー有害なWebサイトからの検索結果をブロックするもう1つの有用なオペラ拡張機能です。また、この拡張機能を使用して、手動でブラックリストドメインを使用して広告をブロックすることもできます。
Operaの組み込みVPNを使用します
Operaブラウザは、ブラウジングデータを匿名化し、Webサイトがオンラインでアクティビティを追跡するのを防ぐ無料の無制限のVPNを備えています。
すべてのブラウザの一般的な親制御オプション
ブラウザ固有の親制御設定とは別に、未成年者のインターネットセッションを保護するために大いに役立つコンピューター全体のオプションを実装することもできます。これらのいくつかは次のとおりです。
opendns
opendnsFamily Shieldは、ルーターで直接動作できる「セットと忘れた」ソフトウェア/ネットワークです。セットアップガイドで説明されているように、ルーターの設定にopendns番号を追加するだけで、行ってもいいです。ルーターのopendnsは、クライアントソフトウェアではなくネットワークであることに注意する必要があります。 Parental Controlプログラムは、ルーターからネットワークをピックアップする任意のデバイス上のアダルトWebサイトをブロックします。
パスワード節約機能を無効にします
パスワードを節約する機能は、サインインフォームを含むフォームを自動的に完成させます。オートフィル機能をオフにすると、マイナーが資格情報を使用してアクセスするプラットフォームにログインすることができなくなります。
画像をブロックします
ユーザーがオンラインで見るものを制御するためのきちんとした簡単な方法は、すべての画像が表示されるのをブロックすることです。この設定の主な目的は、おそらく帯域幅を節約することですが、それを利用して、親のコントロールに使用することができます。
Google SafeSearch
Googleの検索エンジンには、SafeSearch機能があり、検索結果から未成年者のユーザーにとって不適切と見なされるコンテンツを削除します。 Safearchを有効にするには、GoogleアカウントにサインインしてからGoogle.comにアクセスしてください。
ここで、に移動します設定>検索設定。マークを付けますセーフサーチをオンにしますこの機能を有効にするために、設定をチェックして保存します。他のユーザーがセーフサーチを無効にしないようにするには、ヒットしますLock SafeSearchボタンと画面上のプロンプトに従います。
ホストファイルを使用してWebサイトをブロックします
を使用してWebサイトをブロックするホストファイル、次のエントリを追加するだけです。
127.0.0.1 BlockSite.com
多くのユーザーは、1つ以上の特定のWebサイトの開設をブロックするために、エントリを手動で追加したいと考えています。他の人は、ような有名なソースからリストをダウンロードして使用するのが好きですMVPS.orgマルウェアサイトの開口部をブロックするエントリを追加するには。
また読んでください:Chrome、Edge、FirefoxのWebサイトをブラックリストまたはブロックする方法
子供は賢いので、これらの提案のどれだけが機能するかはわかりません。しかし、あなたはこれらを見たいかもしれません無料の親制御ソフトウェアそれは追加機能を提供します。






