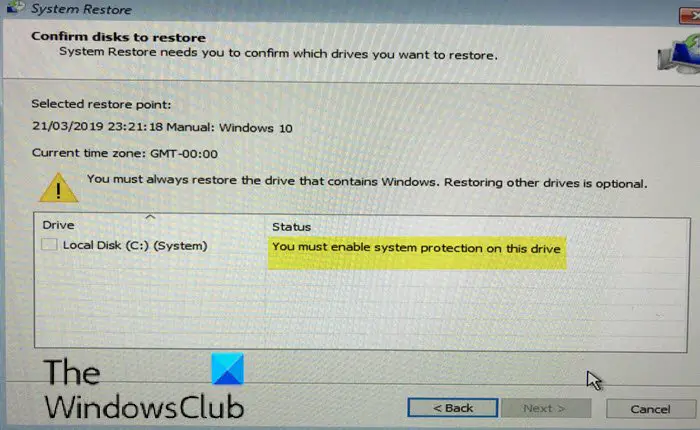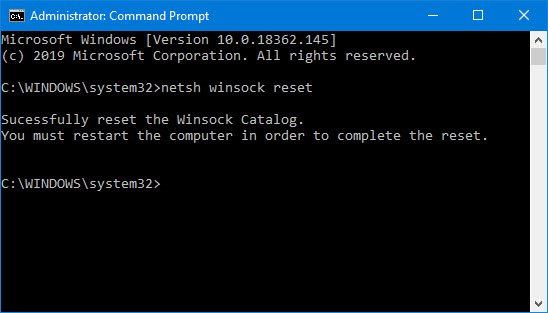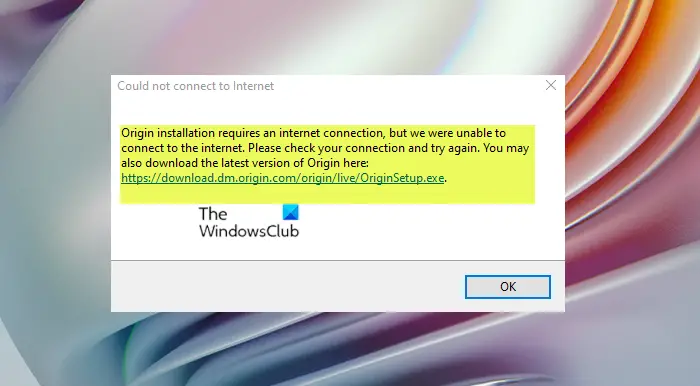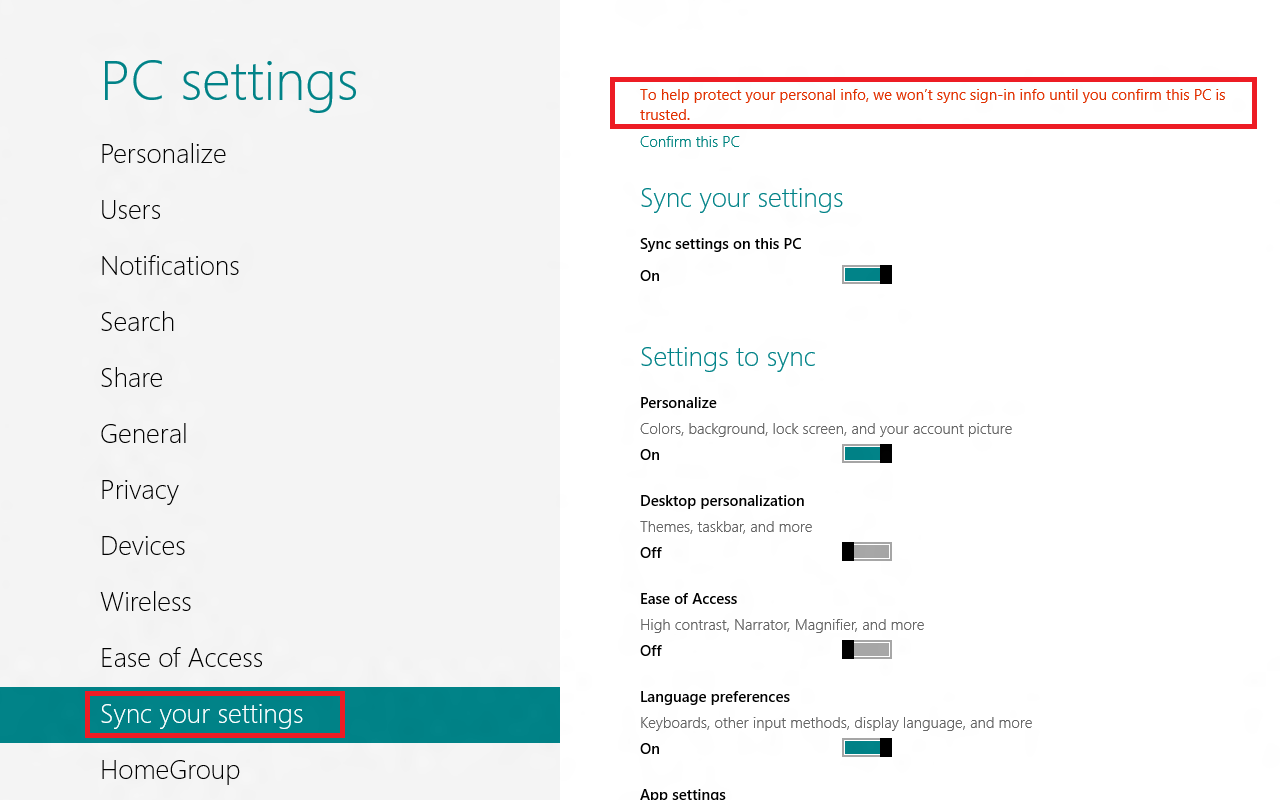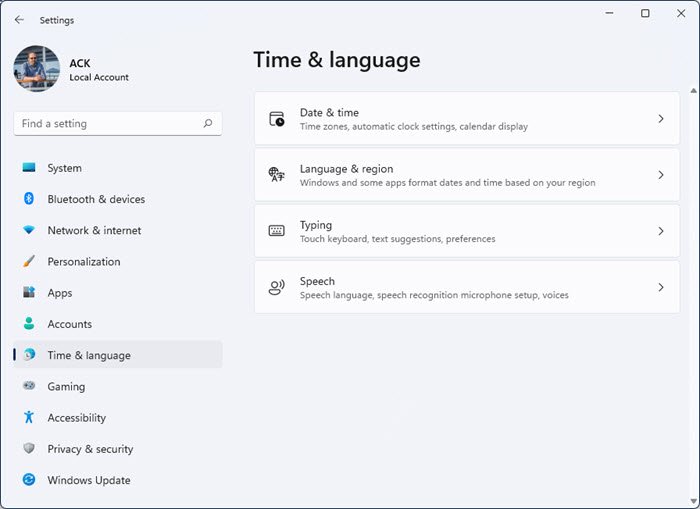の保護履歴このページには、Windows Defender による検出が表示され、脅威と利用可能なアクションに関する詳細でわかりやすい情報が提供されます。現在は以下が含まれています制御されたフォルダーアクセスブロックの組織構成を通じて作成されたブロックとともに、攻撃対象領域の削減ルール。この投稿では、その方法を紹介しますWindows Defender の保護履歴を手動でクリアするWindows 11/10の場合。
を使用する場合は、Windows Defender オフライン スキャン ツール、検出された内容もこの履歴に表示されるようになります。さらに、保留中の推奨事項 (アプリ全体の赤色または黄色の状態) が履歴リストに表示されます。
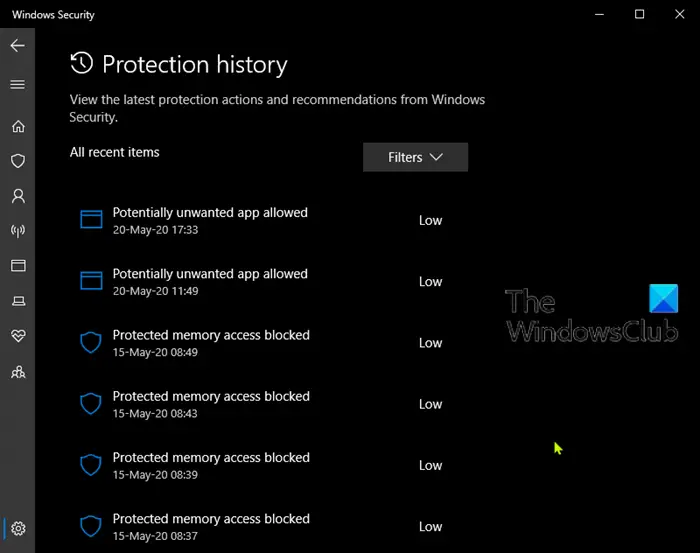
Windows 11/10でWindows Defenderの保護履歴をクリアする方法
アイテムがスキャン ログ フォルダーに保存される日数を指定します。この時間が経過すると、Windows Defender によって項目が削除されます。 Null 値を指定した場合、Windows Defender は項目を削除しません。値を指定しない場合、Windows Defender はデフォルトのスキャン ログ フォルダーからアイテムを削除します (つまり 30 日)。
ただし、保護履歴を手動でクリアしたい場合は、次の 3 つの方法のいずれかで行うことができます。
- Set-MpPreference PowerShell コマンドレットの使用
- ローカル ドライブから Windows Defender サービス フォルダーを削除します。
- イベントビューアの使用
リストされた各方法に関連する手順を見てみましょう。
1] Set-MpPreference PowerShell コマンドレットの使用
のSet-MpPreferenceコマンドレットは、Windows Defender のスキャンと更新の設定を構成します。除外ファイル名の拡張子、パス、またはプロセスを変更し、高、中、低の脅威レベルに対するデフォルトのアクションを指定できます。
以下のコマンドレットを実行すると、別の遅延期間 (日単位) を指定できます。PowerShell 管理者モード(プレスウィン+Xそしてタップしますあキーボード上):
Set-MpPreference -ScanPurgeItemsAfterDelay 1指定された番号1保護履歴ログとログ フォルダー内のアイテムが消去されるまでの日数です。
2]ローカルドライブからWindows Defenderサービスフォルダーを削除します
保護履歴を手動でクリアするには、この方法では、ローカル ドライブの Windows Defender フォルダーの下にある Service フォルダーを削除する必要があります。
その方法は次のとおりです。
- プレスWindowsキー+Rをクリックして「実行」ダイアログを呼び出します。
- [ファイル名を指定して実行] ダイアログで、以下のパスをコピーして貼り付け、Enter キーを押します (プロンプトが表示されたら、続く)。
C:\ProgramData\Microsoft\Windows Defender\Scans\History
- ここで、右クリックして、サービスその場所にあるフォルダーを選択し、消去。
ファイル エクスプローラーを終了できます。
- 次に、開きますWindows セキュリティ>ウイルスと脅威からの保護>設定を管理する。
- ボタンを次のように切り替えますオフそれからの上もう一度のためにリアルタイム保護そしてクラウドによる保護。
3] イベントビューアの使用
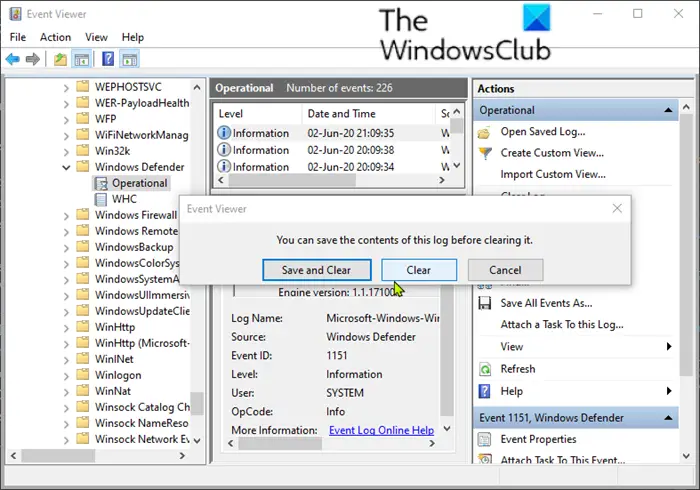
イベント ビューアー (eventvwr) を使用して Windows Defender の保護履歴を手動でクリアするには、次の手順を実行します。
- プレスWindowsキー+Rをクリックして「実行」ダイアログを呼び出します。
- [実行]ダイアログで、次のように入力します。イベントvwrEnter キーを押して、イベントビューアを開く。
- の下でイベントビューア(ローカル)ペインの左側にあるセクションで、アプリケーションとサービスのログオプション。
- この下で、マイクロソフトオプション。
- をクリックしてください窓中央のペインですべてのファイルのリストを開きます。
- 中央のペインで下にスクロールして見つけますWindows ディフェンダーファイルのリストから。
- 右クリックWindows ディフェンダーをクリックして、開ける。
- 中央のペインにある 2 つのオプションから、稼働中をクリックして、開ける過去のすべてのログを表示します。
- さて、以下ではWindows ディフェンダー左ペインのフォルダーを右クリックします稼働中。
- をクリックしてくださいログをクリア…メニューにあります。
- 選択クリアまたは保存してクリア保護履歴をクリアするという要件に基づいて。
上記は、Windows の Windows Defender 保護履歴を手動でクリアする 3 つの方法です。
Microsoft Defender Protection の履歴を削除できません
上記の方法のいずれを使用しても Microsoft Defender Protection の履歴を削除できない場合は、管理者特権でコマンド プロンプトを開き、次のコマンドをコピーして貼り付けます。del “%ProgramData%\Microsoft\Windows Defender\Scans\History” /s /f /q– そして Enter キーを押します。
Windows Defender の履歴はどこで確認できますか?
Windows Defender の保護履歴を表示するには、Windows セキュリティを開き、[ホーム] タブの [保護履歴] アイコンを選択します。そこに Windows Defender の履歴が表示されます。
関連している: 次のこともできますWindows セキュリティ保護履歴をクリアする時間を変更する。
Windows Defender の保護履歴が空なのはなぜですか?
もしWindows Defender の保護履歴が表示されない、空であるか、見つからない場合は、Windows セキュリティをリセットする必要があります。 「Windows 設定」>「インストールされているアプリ」>「アプリ」を開き、「Windows セキュリティ」を見つけます。詳細オプションを選択し、リセットボタン。
読む: 方法Advanced Threat Protection (ATP) レポートを表示するWindowsで
Windows 11でWindows DefenderのMPCacheファイルを削除するにはどうすればよいですか?
でC:\ProgramData\Microsoft\Windows Defender\Scansフォルダーにいくつか表示される場合がありますMPCache ファイル。これらは Windows Defender キャッシュ ファイルであり、このフォルダーの場所から手動で削除することも、ディスク クリーンアップ ツールを使用して削除することもできます。