Windows セキュリティは、Microsoft が提供する無料のウイルスと脅威からの保護ツールです。すべての Windows 11/10 コンピューターで利用できます。 Windows セキュリティが提供する機能には、ウイルスと脅威の保護、アカウント保護、ファイアウォールとネットワーク保護などが含まれます。デバイスを保護するために Windows セキュリティによって実行されるすべてのアクションは、引き続き保護履歴一定時間ページにアクセスします。この時間が経過すると、Windows は保護履歴を自動的にクリアします。あなたが望むならWindows セキュリティ保護履歴を長期間保持するために、デフォルトの時間設定を変更できます。この記事では、Windows セキュリティ保護履歴をクリアする時間を変更する方法。
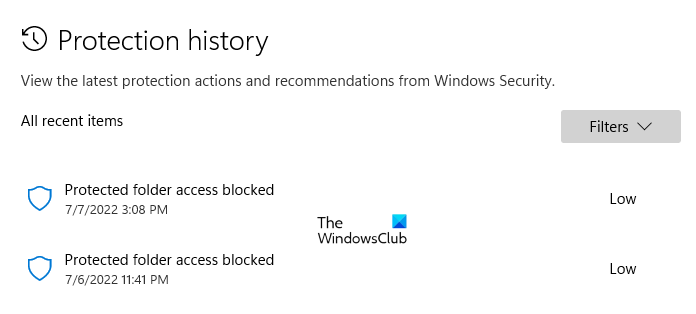
Windows セキュリティの保護履歴とは何ですか?
Windows Defender は Microsoft が開発したウイルス対策ソフトです。時々、システムのセキュリティ チェックを実行します。 Windows Defender を使用してシステムを手動でスキャンすることもできます。 Windows Defender によって検出された脅威と、脅威を解決するために Windows Defender が実行したアクションは、Windows セキュリティの [保護履歴] ページに保存されます。
Windows セキュリティ保護履歴をクリアする時間を変更します
Windows セキュリティ保護履歴をクリアするデフォルトの時間は次のとおりです。15日。これは、Windows セキュリティの保護履歴が 15 日後に自動的に消去されることを意味します。コンピュータ上でコマンドを実行すると、このデフォルト時間を表示できます。昇格された Windows PowerShell。
Windows セキュリティ保護履歴をクリアする時間を確認するには、次の手順に従ってください。
- 「Windows 検索」をクリックします。
- 「PowerShell」と入力します。
- を右クリックしますWindows PowerShellそして選択します管理者として実行。
- クリックはいUAC プロンプトで。
- 画面に PowerShell (管理者) が表示されたら、以下に書かれたコマンドをコピーし、PowerShell に貼り付けて、入力。
Get-MpPreference | Select-Object -Property ScanPurgeItemsAfterDelay
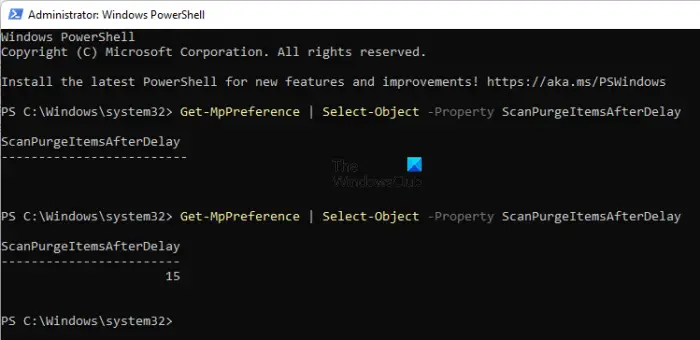
Windows セキュリティ保護履歴をクリアする時間が表示されます。ScanPurgeItemsAfterDelay結果的には。コマンドの後にスペースを入れないでください。スペースを入れないと、空の結果が返されます (上のスクリーンショットを参照)。
Windows PowerShell (管理者) を閉じ、管理者として再度起動します。次のコマンドをコピーし、Windows PowerShell (管理者) に貼り付けます。その後、ヒットします入力。
Set-MpPreference -ScanPurgeItemsAfterDelay days
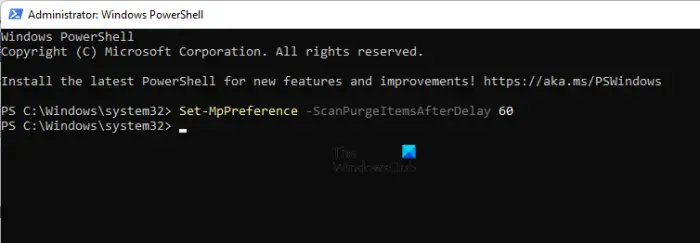
上記のコマンドの days を、Windows が Windows セキュリティの保護履歴を自動的に消去するまでの日数に置き換えます。たとえば、60 日後に Windows セキュリティの保護履歴を自動的にクリアする場合は、上記のコマンドの日数の代わりに 60 を入力します。この場合、コマンドは次のようになります。
Set-MpPreference -ScanPurgeItemsAfterDelay 60
Windows で保護履歴を自動的に消去しないようにするには、上記のコマンドで日数の代わりに 0 を入力します。したがって、この場合、コマンドは次のようになります。
Set-MpPreference -ScanPurgeItemsAfterDelay 0
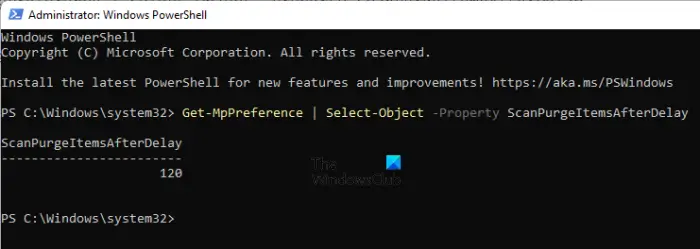
それでおしまい。 Windows セキュリティの保護履歴をクリアする時刻の変更が正常に完了しました。これは、保護履歴のクリア時間を表示するコマンドを実行することで確認できます。コンピューター上の Windows セキュリティの保護履歴をクリアするまでの時間を 120 日に変更しました。これは上のスクリーンショットで確認できます。
読む:Windows でコア分離とメモリ整合性を有効または無効にする方法。
Windows で保護された履歴を削除するにはどうすればよいですか?
あなたはできるWindows セキュリティの保護履歴を手動で削除する。 Windows では保護履歴が次の場所に保存されます。歴史フォルダーをローカルの C ドライブに作成します。次のパスに移動すると表示できます。
C:\ProgramData\Microsoft\Windows Defender\Scans\History
ここで、Windows セキュリティの保護履歴を手動でクリアできます。あるいは、Windows PowerShell でコマンドを実行することもできます。
これがお役に立てば幸いです。






