CHKDSK は、ストレージ、ファイル システム、ディスクに関する問題を解決するのに最も役立つことが証明されています。ただし、オペレーティング システムのパーティションや一部の外部ストレージ デバイスをスキャンすると、エラーがスローされる場合があります。そのようなエラーの 1 つは、CHKDSK は読み取り専用モードで続行できません。
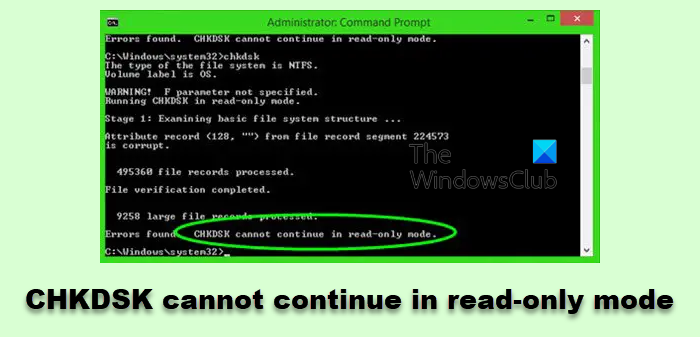
このエラーの原因としては次のことが考えられます。
- ドライブは読み取り専用です – 書き込み保護が有効になっています
- ドライブは別のプログラムまたはユーティリティによって使用され、スキャンされています。
CHKDSK が読み取り専用モードで続行できない問題を修正
このエラー メッセージが表示された場合は、Windows 11/10 システムの問題を解決するために次のことを試してみてください。
- リカバリから CHKDSK を実行します。
- 起動時に CHKDSK を実行します。
- 書き込み保護を無効にします。
1] リカバリーから CHKDSK を実行します。
インストール環境を起動しますWindows 10 の場合は、Windows インストール メディアからダウンロードします。をクリックしてくださいコンピューターを修理してください。
ブルー スクリーンで、[トラブルシューティング] > [詳細オプション] > [コマンド プロンプト] を選択します。
次に、次のコマンドを入力して Enter キーを押します。
chkdsk x:/r /f
ここで「x」はディスク文字です。
ディスクエラーチェックのスキャンが完了したら、次のように入力します。出口コマンド プロンプト ウィンドウを終了するには、コンピュータを再起動し、問題が解決したかどうかを確認します。
読む:十分な権限がないか、ディスクがロックされている可能性があるため、CHKDSK アクセスが拒否されました
2] 起動時に CHKDSK を実行する
あるいは、次のことが必要かもしれませんCHKDSKを実行するこれにより、ドライブ上の損傷したセグメントを修復して回復できます。
管理者特権の CMD で次のコマンドを実行します。
chkdsk /r
次のメッセージが表示されます。
ボリュームが別のプロセスによって使用されているため、Chkdsk を実行できません。次回システムの再起動時にこのボリュームがチェックされるようにスケジュールを設定しますか? (はい/いいえ)
入力してくださいYEnter キーを押して、次回コンピュータを起動するときに chkdsk スキャンをスケジュールします。
読む: 現在のドライブをロックできません。ボリュームが別のプロセスによって使用されているため、Chkdsk を実行できません
3]書き込み保護を無効にする
に関するガイドも参照してください。書き込み保護を無効にする。これは、通常の意図どおりに CHKDSK を実行するのに役立ちます。
チップ用: 最良の結果を得るには、起動時に CHKDSK を実行することをお勧めします。これにより、CHKDSK は干渉をほとんど発生させずに実行できるため、CHKDSK の動作を中断する可能性のある潜在的な競合が減少します。 CHKDSK は、他のプログラムからの不必要な干渉を受けることなく、ファイル システム エラーや不良セクタを効率的に修復できます。
何かお役に立ちましたらお知らせください。





