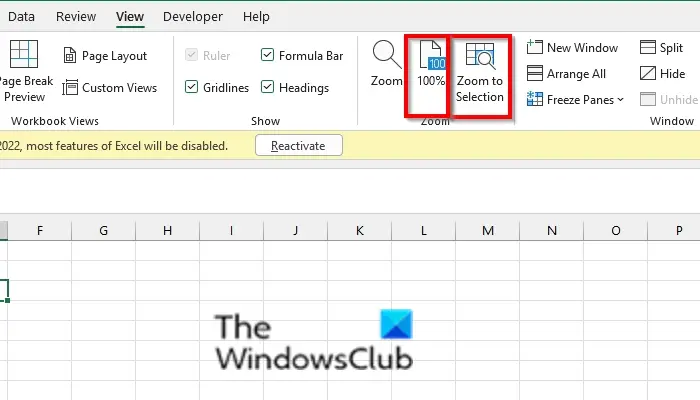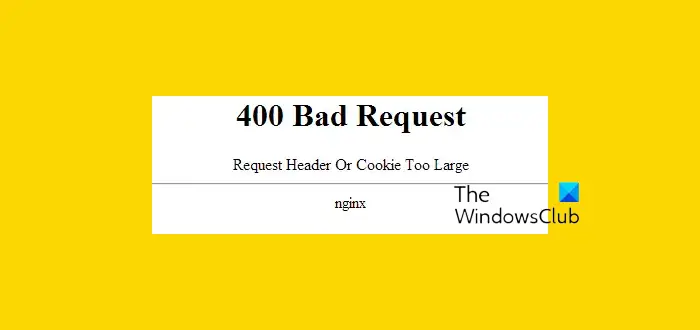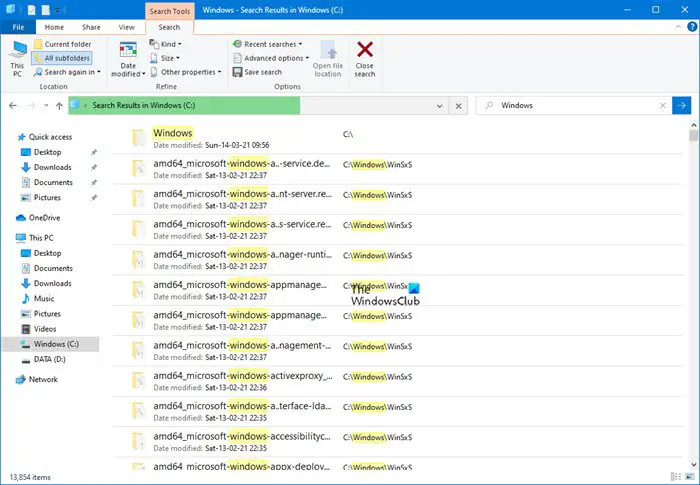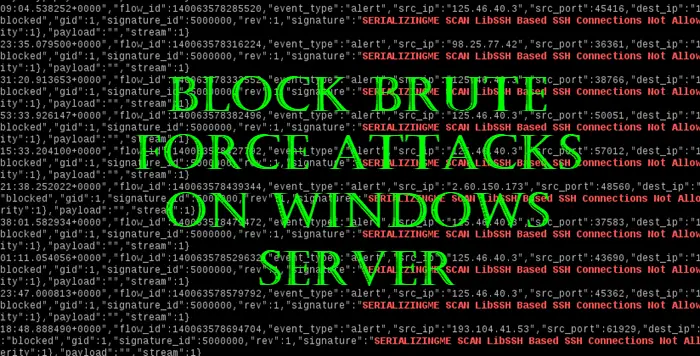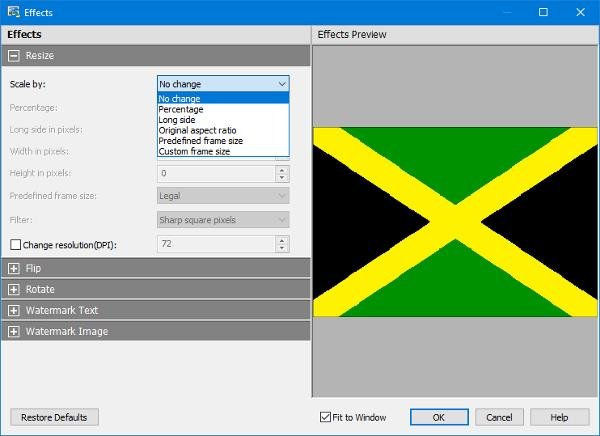見たら十分な権限がないか、ディスクがロックされている可能性があるため、アクセスが拒否されました実行時のエラーCHKDSKコマンドを使用している場合は、この投稿が問題の解決に役立つ可能性があります。完全なエラー メッセージは次のとおりです。
十分な権限がないか、ディスクが別のプロセスによってロックされている可能性があるため、アクセスが拒否されました。このユーティリティを昇格モードで実行し、ディスクのロックが解除されていることを確認する必要があります。
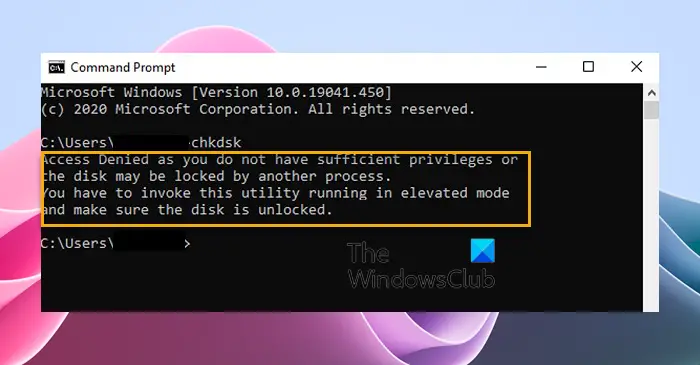
十分な権限がないか、ディスクがロックされている可能性があるため、CHKDSK アクセスが拒否される問題を修正しました。
問題を修正するには、次の提案に従ってください。十分な権限がないか、ディスクが別のプロセスによってロックされている可能性があるため、アクセスが拒否されましたWindows 11/10 で ChkDsk を実行しようとするとエラーが発生します:
- 管理者権限で CHKDSK を実行する
- PCを再起動して試してください
- 回復環境から CHKDSK を実行する
- パーティションの所有権を取得する
- WMIC を使用してハードドライブの状態をチェックする
- CHKDSK代替ディスクエラーチェックソフトウェアを使用する
- ハードドライブに物理的な損傷がないか確認してください
それでは、これらを詳しく見てみましょう。
1] 管理者権限でCHKDSKを実行します。
管理者としてコマンド プロンプトを開き、chkdsk を再実行します。アクセス拒否エラーは主に、管理者権限なしでコマンド プロンプトで chkdsk を実行したときに発生します。
これが役立つかどうかを確認してください。と聞かれたら次回システムの再起動時にこのボリュームがチェックされるようにスケジュールを設定しますか?、選択してくださいY。
コンピュータを再起動すると、ChkDsk スキャンがスムーズに完了するはずです。
2] PCを再起動して試してください
コンピューターを再起動し、タスク バーの通知領域に表示されるすべてのアイコンを終了して、管理者特権でのコマンド プロンプトを使用して ChkDsk を実行してみます。これが役立つかどうかを確認してください。
読む: 方法ハードディスクの書き込み保護を解除する
3] 回復環境から CHKDSK を実行します。
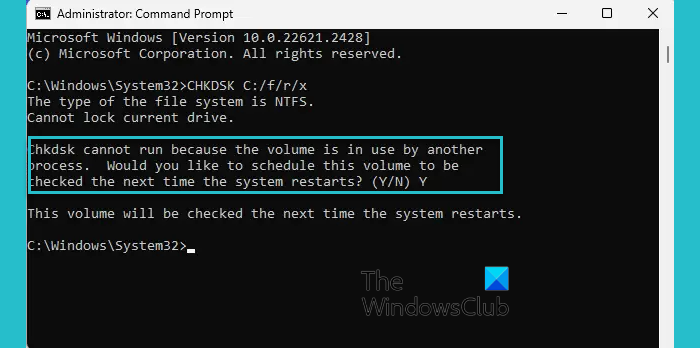
Windows 回復環境で CHKDSK を実行すると、オペレーティング システムの実行中にアクセスできない可能性があるディスク エラーを検出して修復できます。ハードドライブの健全性と完全性を維持するのに役立ちます。その方法は次のとおりです。
- を押します。Windows キー + I開く設定。
- に移動しますシステム > リカバリそしてクリックしてください今すぐ再起動してください「高度なスタートアップ」の横にある。
- デバイスが再起動したら、トラブルシューティング > 詳細オプション > コマンド プロンプト。
- ここで、次のコマンドを入力してヒットします入力。
CHKDSK C: /f /r
- ルート ドライブが使用されている場合、コマンドは実行を開始しません。ただし、PC を再起動すると、スキャンを開始するように求められます。
- タイプY、 プレス入力をクリックして Windows を再起動すると、CHKDSK コマンドの実行が開始されます。手順が完了するまで待ちます。
は使用しないことをお勧めします。/xこれはボリュームを強制的にマウント解除し、開いているすべてのファイル ハンドルを無効にするためです。データの損失/破損の可能性があるため、Windows のデスクトップ エディションではこれを回避する必要があります。
4] パーティションの所有権を取得します
次に、エラーが発生しているドライブの完全な所有権を取得します。その方法は次のとおりです。
プレスWindows + E開くファイルエクスプローラー、パーティションを右クリックし、選択しますプロパティ。
に移動します安全そして選択します高度な。
ここで、 をクリックしてください変化、そしてユーザーまたはグループを選択してくださいダイアログがポップアップ表示されます。
下選択するオブジェクト名を入力してください、ユーザー アカウントを入力し、クリックします。わかりました。
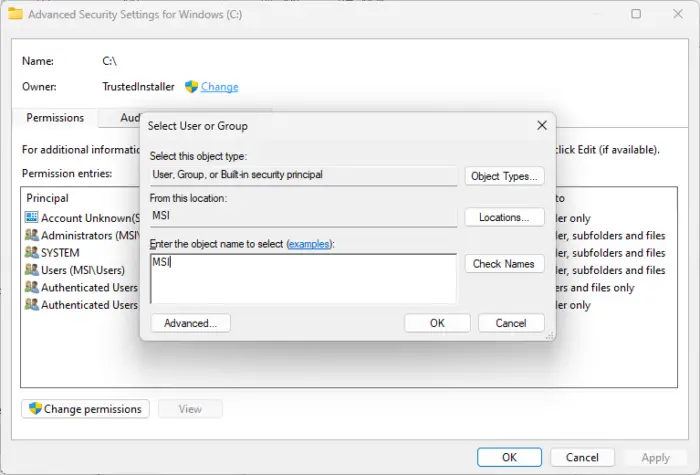
再度、ドライブのプロパティに移動し、編集権限の変更の横にあります。
チェック許可するフルコントロールの横にある をクリックしますわかりましたをクリックして変更を保存します。
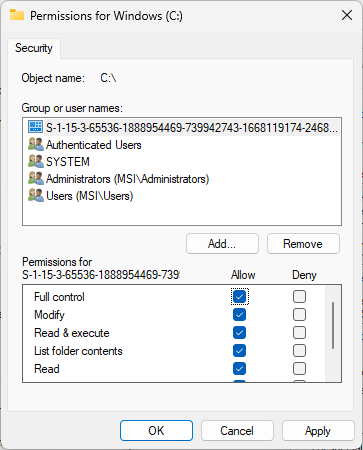
スキャンが終了したら、必ず変更を元に戻してください。
読む: 現在のドライブをロックできません。ボリュームが別のプロセスによって使用されているため、Chkdsk を実行できません
5] WMICを使用してハードドライブの健全性をチェックする
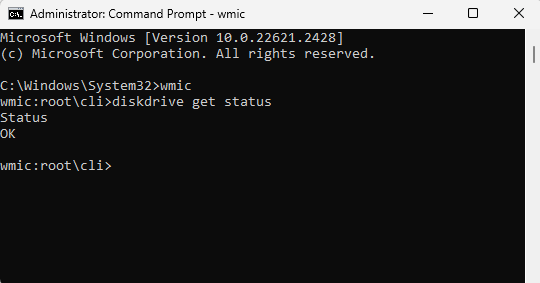
WMIC (Windows Management Instrumentation コマンド ライン) は、コマンド プロンプトで Windows Management Instrumentation (WMI) 操作を実行するのに役立つユーティリティです。使用方法は次のとおりです。
プレス始める、 検索cmdをクリックして、管理者として実行。
次のコマンドを入力してヒットします入力。
wmic
diskdrive get status
ハードディスクのステータスに問題がない場合は、次のメッセージが表示されます。わかりました。
6] CHKDSK代替ディスクエラーチェックソフトウェアを使用する
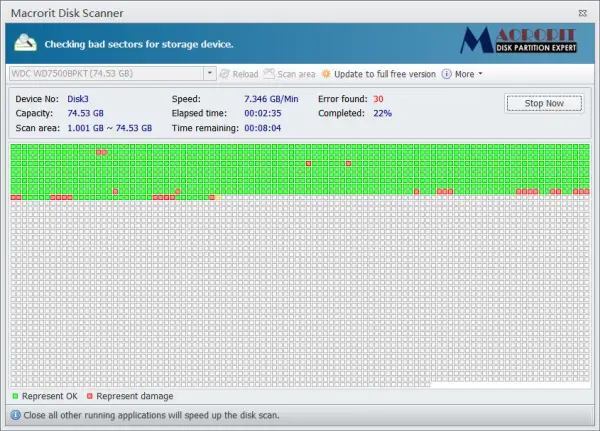
CHKDSK 代替ディスク エラー チェック ソフトウェアを使用して、ディスク エラーをスキャンして修復できます。
5]ハードドライブに物理的な損傷がないか確認します
これらの提案がどれも役に立たない場合は、ハードドライブに物理的な損傷がないか確認してください。ドライブに障害が発生し、交換が必要になる可能性があります。ただし、ドライブにアクセスできない場合は、データ復旧サービスデータを回復するには。
読む:ボリュームのバージョンと状態を特定できません。CHKDSK は中止されました。
これらの提案がお役に立てば幸いです。
「ディスクが別のプロセスによってロックされている可能性がある」を修正するにはどうすればよいですか?
CHKDSK の実行時に「ディスクが別のプロセスによってロックされている可能性があります」というエラー メッセージを修正するには、接続されている外部デバイスをすべて取り外し、セーフ モードでコマンドを実行します。
CHKDSK は破損したファイルを回復できますか?
CHKDSK は、破損したファイルを修復したり、紛失または破損したファイルを回復したりすることはありません。ただし、ディスク上の情報の状態が安全かどうかはチェックされ、ハード ドライブのフォーマット問題の改善に役立ちます。