を取得している可能性がありますエクセル誰かからファイルを受け取ったが、奇妙な問題のため編集できない読み取り専用通知。この問題を回避するにはいくつかの方法があります。いつものように、それについては後で少し説明します。読み取り専用は非常に一般的で、ユーザーがファイルの読み取りのみが可能で、ファイルに変更を加えることができないことを意味します。
Microsoft Excelから読み取り専用を削除する方法
Excel ドキュメントを編集または変更する場合は、次のいずれかの方法に従って読み取り専用属性を削除できます。
- 「とにかく編集」ボタンを使用する
- ファイルを保存します
- 読み取り専用推奨およびパスワードロック
- 保護されたシート。
1]とにかく編集する
典型的な読み取り専用エラーでは、ユーザーは次のようなボタンをクリックする必要があります。目を編集するy。それが完了すると、ユーザーは適切と思われる方法でドキュメントを変更できるようになります。非常にわかりやすく、要点を押さえています。これは常に機能するとは限りませんが、最初に試してみる必要があります。パスワードで保護されている場合、これは機能しない可能性があります –
2] ファイルを保存します
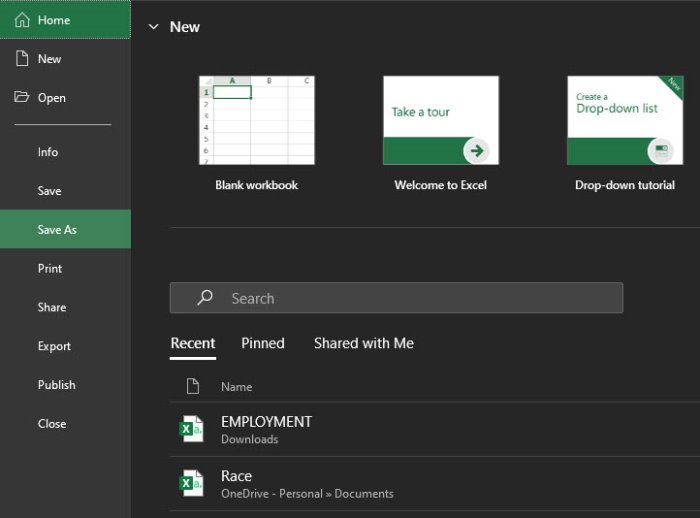
読み取り専用の問題を解決する次の方法は、ファイルを保存することです。上の [保存] ボタンをクリックしても機能しないため、名前を付けて保存関数。 Excel ドキュメントで [ファイル] を選択し、そこから [名前を付けて保存] をクリックします。
Excel ドキュメントを保存する場所を選択するだけで完了です。新しく保存した Excel ドキュメントを開いて編集し、必要な変更を加えることができるはずです。
これは、次のようなエラーが表示された場合にも機能します。Excelファイルは制限されています。手順に従うだけで準備完了です。
3] 読み取り専用推奨とパスワードロック
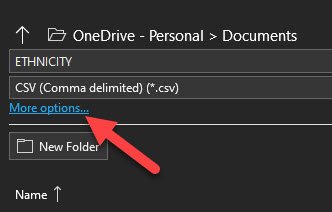
ドキュメント全体がロックされており、ロックを解除するためにパスワードが必要な状況にある場合、これが役立つ可能性があります。これは、Excel ドキュメントを開くときに読み取り専用が推奨されている場合にも機能するため、読み続けてください。
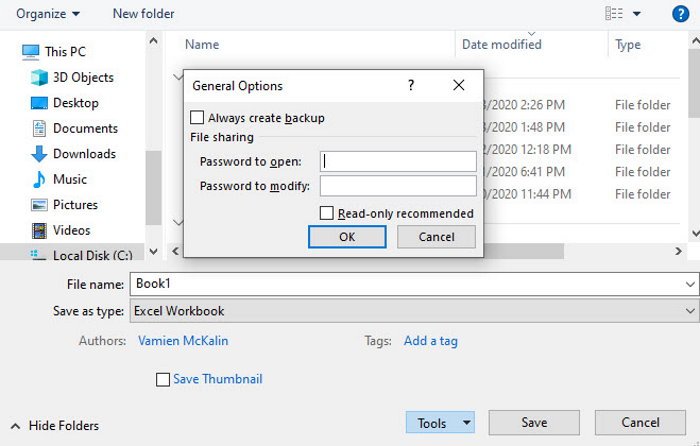
OK。ここで最初に行う必要があるのは、[ファイル]、[名前を付けて保存] の順にクリックすることです。その後、クリックしてくださいその他のオプションをクリックし、表示されたウィンドウから以下の [ツール] を探します。
これを選択すると、ファイルを開くためのパスワードを追加するか、[読み取り専用] ボックスのチェックを外すオプションが表示されます。
4]保護シート
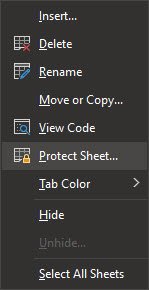
Microsoft Excelではシートを保護することができます。これを行うには、シート名を右クリックし、[シートの保護] を選択し、必ずパスワードを追加します。シートが保護されているということは、誰もドキュメントを編集できないことを意味するため、エンドユーザーは先に進む前にパスワードを知っている必要があります。
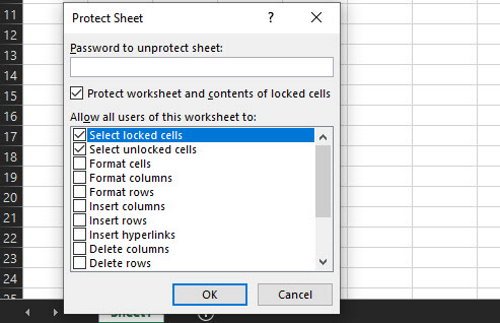
したがって、作業を元の状態に戻すには、右クリックして [シートの保護を解除] を選択し、パスワードを追加してロックを解除します。
ここでは、ツールの新しいバージョンである Microsoft 365 バージョンの Excel を使用しているため、特定の領域に到達するのは、古いバージョンを使用する場合とは大きく異なる場合があります。






