あなたがしたい場合はクラウドバックアップを停止するWindows 11/10 PC をお使いの場合、この投稿はあなたのためのものです。 Windows 11/10 で OneDrive をオフにし、OneDrive にファイルが保存されないようにするさまざまな方法を紹介します。
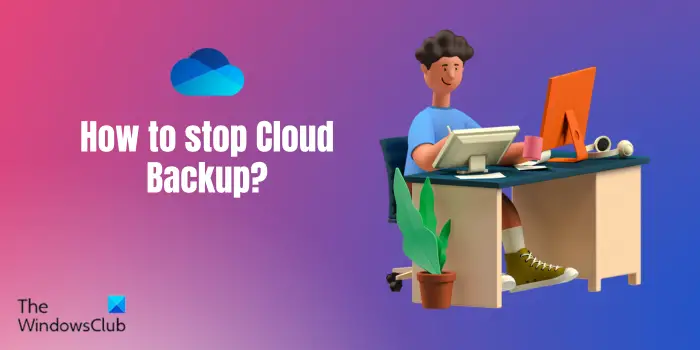
Windows 11 でクラウド同期をオフにする方法は?
OneDrive は、Windows 11/10 上のクラウド上のファイルとフォルダーをバックアップおよび同期できる Microsoft クラウド サービスです。 Windows PC でクラウド バックアップを無効またはオフにするには、OneDrive アプリを終了してデータのバックアップを一時的に停止する必要があります。それ以外に、システム起動時に OneDrive が起動しないようにすることもできます。 OneDrive クラウド サービスをまったく使用したくない場合は、次のようにすることができます。OneDrive アプリをアンインストールするPCから。
Windows 11/10でクラウドバックアップを停止する方法
クラウド バックアップ、つまり Windows PC 上の Microsoft OneDrive バックアップを停止するには、次の方法を使用できます。
- タスクバーから OneDrive を閉じます。
- タスクマネージャーからOneDriveを無効にします。
- [設定] を使用して OneDrive を無効にします。
- レジストリ エディターを使用して、起動時に OneDrive が開かないようにします。
- コマンド プロンプトまたは Windows Powershell を使用して OneDrive を停止します。
1]タスクバーからOneDriveを閉じます
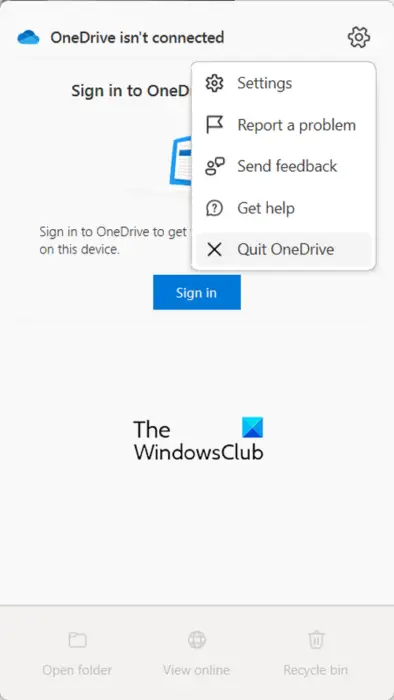
Windows PC でクラウド バックアップを無効にする最初の方法は、タスク バーから OneDrive を閉じることです。その方法は次のとおりです。
- まず、タスクバー (またはシステム トレイ) から OneDrive アイコンをクリックします。
- ここで、ヘルプと設定ボタン。
- 次に、同期を一時停止するドロップダウンオプション。
- その後、OneDrive を終了するアプリを閉じるオプション。
必要に応じて、[同期の一時停止] オプションをクリックし、クラウド バックアップを無効にする期間を選択することで、クラウド同期を一時的に一時停止できます。
見る: Windows で OneDrive からフォルダーのリンクを解除、除外、または削除する方法?
2]タスクマネージャーからOneDriveを無効にする

タスク マネージャーを使用して、Windows を再起動するか Windows にログインするたびに、OneDrive の実行を停止することもできます。これにより、必要なときにいつでもクラウド バックアップを開始できます。その手順は次のとおりです。
- まず、タスクバーを右クリックして、タスクマネージャーオプション。または、CTRL+SHIFT+ESC を押してタスク マネージャーを開きます。
- さて、に移動してくださいスタートアップアプリ左側のペインからタブをクリックします。
- 次に、OneDrive アプリを選択し、無効にするボタンをクリックして、起動時に起動しないようにします。
読む: Windows でスクリーンショットを OneDrive に自動的に保存しないようにする。
3] [設定] を使用して OneDrive を無効にする
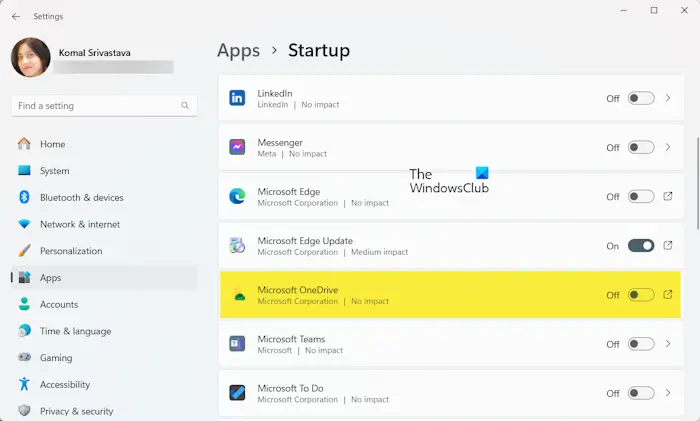
Windows の設定から OneDrive を無効にして、ファイルの OneDrive への保存を停止することもできます。そのためのプロセスは次のとおりです。
- まず、設定Win+Iを使用するアプリ。
- 次に、次の場所に移動します。アプリ > スタートアップセクション。
- その後、Microsoft OneDrive アプリを見つけて、それに関連付けられているトグルをオフにします。
4] レジストリ エディターを使用して起動時に OneDrive が開かないようにする
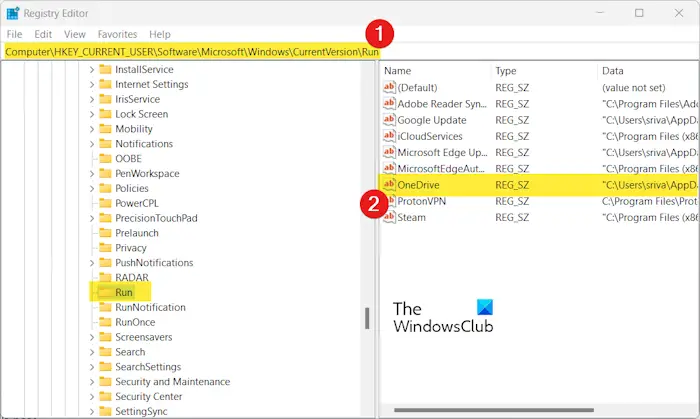
起動時に OneDrive を無効にし、Windows 上の OneDrive へのファイルの保存を停止するもう 1 つの方法は、レジストリ エディターを使用することです。レジストリから OneDrive Run キーを削除すると、PC へのログイン時に OneDrive Run キーが実行されないようにすることができます。その方法は次のとおりです。
まず、Win+R を使用して [ファイル名を指定して実行] コマンド ボックスを開き、[名前] ボックスに「regedit」と入力してレジストリ エディター アプリを開きます。
次に、次のアドレスに移動します。
HKEY_CURRENT_USER\SOFTWARE\Microsoft\Windows\CurrentVersion\Run
その後、右側のペインから OneDrive キーを選択し、[削除] ボタンを押して削除します。
Windows の起動時に OneDrive の起動が停止します。
読む: Windows での OneDrive の CPU またはメモリ使用率が高い問題を修正する。
5] コマンド プロンプトまたは Windows Powershell を使用して OneDrive を停止する
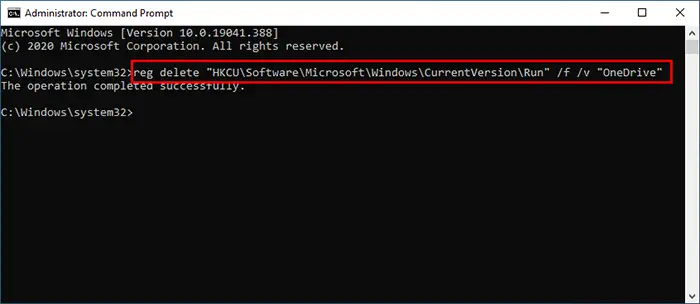
システム起動時に OneDrive がファイルをクラウドにバックアップしないようにする次の方法は、コマンド プロンプトまたは Windows Powershell を使用する方法です。その方法は次のとおりです。
- 初め、管理者としてコマンド プロンプトを開きます。
- 次に、以下のコマンドを入力して、起動時に OneDrive を停止します。
reg delete "HKCU\Software\Microsoft\Windows\CurrentVersion\Run" /f /v "OneDrive"
- 「操作は正常に実行されました」というメッセージが表示されたら、コマンド プロンプト ウィンドウを閉じます。 OneDrive が起動時に無効になるようになりました。
Windows Powershell 経由で (管理者として) 同じコマンドを実行できます。
それでおしまい!
Windows バックアップのクラウド同期設定をクリアするにはどうすればよいですか?
Windows のバックアップと同期の設定をクリアするには、次のサイトにアクセスしてください。https://account.microsoft.com/devicesページ。 Microsoft アカウントにサインインしたら、ページの最後まで下にスクロールして、保存された設定をクリアするの下のオプションクラウド同期設定オプション。
コンピューターと Windows 11 の同期を停止するにはどうすればよいですか?
にWindows PC の同期設定を無効にする、コントロール パネルを開きます。さあ、設定してください表示方法に大きなアイコンそして、同期センターオプション。次に、左側のペインで [オフライン ファイルの管理] オプションをクリックします。その後、新しく開いたウィンドウで、オフラインファイルを無効にするボタン。変更を有効にするためにコンピュータを再起動するように求められます。
今すぐ読んでください: Windows で OneDrive 統合を無効にする方法?






