Windows 11 は Microsoft の最新リリースです。素晴らしい新機能がいくつかあります。アップグレードは無料で、資格のあるユーザーは公式ソースから PC でアップグレードを入手できます。 Windows 11 をインストールまたは Windows 11 にアップグレードする前に、注意する必要がある要素がいくつかあります。 Windows 11 のインストールを問題なく開始できるように、Windows 11 をインストールする前に実行する必要があるチェックリストについて説明します。
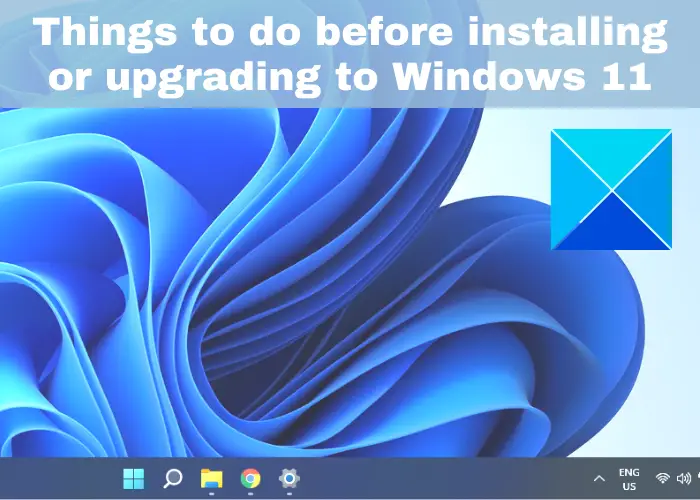
オペレーティング システムのアップグレードをインストールする前に、まず何をする必要がありますか?
オペレーティング システムのアップグレードをインストールする前に、考慮すべき重要な要素がいくつかあります。これらの要素には、互換性、使いやすさ、ベンダー サポート、セキュリティ、アップグレードの時間とコスト、機能などの要素が含まれます。 PC に Windows 11 をインストールする予定がある場合は、ガイドを参照して、アップグレードを実行する前に行うべきことや考慮すべきことを知ることができます。
Windows 11 にいつアップグレードすればよいですか?
Windows 11 へのアップグレードは、2021 年 10 月 5 日から無料で利用できるようになりました。そのため、今すぐシステムに Windows 11 をインストールできます。設定アプリの Windows Update セクションで、デバイスでアップグレードが利用可能かどうかを確認できます。 「アップデートを確認」オプションをタップするだけで、利用可能なアップグレードまたはアップデートが表示されます。その後、新しい OS をダウンロードしてインストールできます。ただし、その前に、Windows 11 をインストールする前にこのガイドを確認して PC を準備してください。
Windows 11 にアップグレードする必要があるのはなぜですか?
多少ですが古い機能も削除されました, Windows 11にはいくつかの機能があります。素晴らしい新機能エンドユーザーにとっても、ビジネスとエンタープライズ。その新しいセキュリティ機能コンピューティングとブラウジングをさらに安全にするために一歩前進します。そのマルチタスク設定そして生産性向上機能は、これまで見たことのないものです。身体的に障害がある場合は、それが新しいですアクセシビリティ機能きっと物事が楽になるでしょう。
Windows 11 をインストールまたは Windows 11 にアップグレードする前に行うべきこと
新しい Windows 11 をインストールまたはアップグレードする前に注意する必要がある重要な要素は次のとおりです。
- PC が Windows 11 を実行していることを確認してください。
- BIOS で TPM 2.0 を有効にします。
- BIOS でセキュア ブートを有効にします。
- 重要なデータをバックアップします。
- ディスクスペースをクリアします。
- 競合するアプリや必須ではないアプリをアンインストールします。
- システムエラーをチェックして修正します。
- 必須ではない周辺機器を取り外します。
- Windows 11 をインストールする方法を選択してください
- ラップトップを電源に忘れずに接続してください。
1] PC が Windows 11 を実行していることを確認してください
Windows 11 をインストールする前に最初に行うべきことは、次のことです。PC が Windows 11 を実行できることを確認してください。 Windows 11 は誰でも無料で利用できますが、新しい OS を入手するにはデバイスが最小仕様を満たしている必要があります。 Microsoft がいくつかのことを課しているため、Windows 11 を実行するための最小要件、Windows 11 をインストールして実行するには、PC が最低基準を満たしている必要があります。これを確認するには、Microsoft の PC ヘルス チェック ツールを使用できます。このアプリを Microsoft Web サイトからダウンロードし、実行して、システムが Windows 11 を実行できるかどうかを確認します。
ヒント: この PC では Windows 11 を実行できませんか?直してください!
2] BIOS で TPM 2.0 を有効にする
Windows 11 には次のものが必要ですトラステッド プラットフォーム モジュール (TPM)バージョン 2.0 チップを搭載し、セキュリティが強化されています。デバイスがこの要件を満たしていない場合、Windows 11 のインプレース アップグレードまたはクリーン インストールを実行できない可能性があります。したがって、Windows 11 の要件を満たすには、BIOS で TPM 2.0 を有効にします。その手順は次のとおりです。
- まず、Windows + I ホットキーを押して設定アプリを開き、[更新とセキュリティ] > [回復] セクションに移動します。
- 次に、[詳細スタートアップ] セクションで、[再起動] ボタンをクリックします。
- 次に、詳細起動画面で [トラブルシューティング] を押し、次に [詳細オプション] ボタンを押します。
- 次に、[UEFI ファームウェア設定] オプションをタップし、[再起動] ボタンをクリックします。
- マザーボードに応じて、詳細設定、セキュリティ設定、または起動設定のページをクリックし、TPM 2.0 オプションを選択します。
- 最後に、TPM 2.0 の [有効] オプションを選択します。
ヒント: TPM 要件を回避して Windows 11 をインストールするにはどうすればよいですか?
3] BIOS でセキュアブートを有効にする
Windows 11 を実行するには、セキュア ブートも必要です。このモジュールは、信頼できるソフトウェアのみを使用して PC が起動するようにします。ほとんどの場合、デバイスにはUEFIファームウェアセキュアブートが含まれます。あなたはできるセキュアブートを有効にするWindows 11 をインストールする前に、以下の手順を実行してください。
- [設定] > [更新とセキュリティ] > [回復] を開き、[詳細スタートアップ] セクションで [今すぐ再起動] ボタンをクリックします。
- 詳細な起動画面で、[トラブルシューティング] > [詳細オプション] > [UEFI ファームウェア設定] オプションを押します。
- [再起動] ボタンをクリックし、詳細設定、セキュリティ設定、またはブート設定のページをクリックします。
- 「セキュアブート」オプションを選択し、「有効」オプションを選択します。
読む:サポートされていないハードウェアに Windows 11 をインストールする方法。
4]重要なデータをバックアップする
Windows 11 アップグレード プロセスに進む前に、すべての重要なデータのバックアップを作成していることを確認してください。必要なすべてのファイルとフォルダーのバックアップを外付けハード ドライブまたは USB に作成します。まれに、インストール プロセス中に問題が発生した場合は、後で復元できるようにデータをバックアップしておきます。
ここにありますファイルを自動的にバックアップするためのガイドあなたのPC上で。いくつかチェックすることもできます無料のバックアップソフトウェアのように使うEASEUS Todo バックアップ ホーム、など。
5]ディスクスペースを空にする
新しい OS やアップデートをインストールするには、十分なディスク容量が必要です。アップグレードに必要なディスク容量が不足しているためにインストールが失敗することが確認されています。したがって、Windows 11 をエラーなくインストールするために、PC に十分なディスク領域があることを確認してください。ディスクスペースを空けるには、ディスククリーンアップユーティリティ。他にもいくつか方法がありますディスク容量を増やすスペースを解放することによって。サードパーティ製ソフトウェアをご希望の場合は、次のような無料オプションがあります。CCクリーナー。それに加えて、次のことも試してみてください重複ファイルの削除と除去PC から削除し、空き領域を作ります。
読む: Windows 11 インストール アシスタント使用時のエラー 0x8007007f
6] 競合するアプリや必須ではないアプリをアンインストールする
新しいバージョンの OS へのアップグレード中、または機能更新プロセス中であっても、サードパーティのアプリやソフトウェアが競合してインストール プロセスに干渉し、多くのエラーが発生することはよくあります。これは通常、PC でサードパーティのウイルス対策ソフトウェアを使用しているときに発生します。したがって、Windows 11 のインストールを続行する前に、PC にインストールされている競合するサードパーティ ソフトウェアをすべて削除してください。
また、必須ではないアプリや設計が不十分なアプリが PC にインストールされている場合は、アップグレード プロセス中のエラーや問題を避けるために、それらを削除してください。簡単にできます設定からソフトウェアをアンインストールする。設定アプリを開き、「アプリと機能」セクションに移動します。ここで、競合するアプリを 1 つずつ選択し、[アンインストール] オプションを使用してそれらをアンインストールします。
7] システムエラーを確認して修正します
Windows 11 をインストールする前に考慮すべきもう 1 つのことは、システム ファイルの破損を確認することです。多くの場合、PC 上のシステム ファイルが破損するとエラーが発生し、新しいバージョンにアップグレードできなくなります。したがって、Windows 11 のインストールプロセスを開始する前に、システムファイルを確認し、破損がある場合は修復してください。使用できますシステムファイルチェッカーつまり、SFCスキャンと導入イメージングとサービス管理(DISM)それをするためです。これらは、PC の正常な状態を復元するためのコマンドベースのユーティリティ ツールです。
見る: VMware Workstation Player に Windows 11 をインストールする方法。
8] 必須ではない周辺機器を切断する
開始する前に、プリンタ、スキャナ、USB などの必須ではない周辺機器を取り外してもかまいません。
9] Windows 11をインストールする方法を選択します
Windows 11 をインストールする準備ができたら、アップグレードを実行する適切な方法を選択する必要があります。 Microsoft は、さまざまな方法で Windows 11 を誰でも簡単にインストールできるようにしました。 Windows 11 をアップグレードまたはインストールするには、次の方法を使用できます。
- 使用できますWindows Update経由でWindows 11にアップグレードする。これは、PC に Windows 11 を簡単に入手する最も推奨される方法です。設定アプリを開いて、[更新とセキュリティ] > [Windows Update] セクションに移動するだけです。ここで、利用可能なアップグレードを確認し、システムに直接ダウンロードしてインストールできます。
- も使用できますWindows 11 インストール アシスタントPC に Windows 11 をインストールします。これは、Windows 11 にアップグレードする最も簡単な方法の 1 つです。Microsoft は、システムに Windows 11 を自動的にインストールするために実行できる専用の Windows 11 インストール アシスタント アプリケーションを提供しています。
- Windows 11 の新規インストールまたはクリーン インストールを実行したい場合は、次のことができます。Windows 11 の起動可能なインストール メディアを作成するそれから Windows 11 をインストールします。
- Windows 11 をインストールするもう 1 つの一般的な方法は、Windows 11 ISO イメージ ファイルをダウンロードするISO ファイルをマウントし、「仮想」ブート可能ディスクを作成します。その後、setup.exe ファイルを実行し、画面上の指示に従って Windows 11 のインストールを完了します。
10] ラップトップを必ず主電源に接続してください
アップグレードまたはインストールを開始する前に、ラップトップが完全に充電され、接続されていることを確認してください。
ヒント:をチェックしてくださいWindows 11 の完全版を入手するための完全なガイド。
クリーン インストールを実行する前に考慮する必要があることは何ですか?
Windows 11 ISO イメージ ファイルを使用して、Windows 11 のクリーン インストールを実行できます。 Windows 11 のクリーン インストールを実行する前に、注意する必要がある重要な要素がいくつかあります。クリーン インストールを続行する前の最小要件は次のとおりです。
- 少なくとも 8 GB の USB フラッシュ ドライブまたは空のディスク。
- ISO イメージ ファイルをシステムにダウンロードするのに十分なデータ ストレージ。
- 安定したインターネット接続。
それに加えて、この記事で説明したことも考慮する必要があります。
それでおしまい!
今すぐ読んでください:




![Outlook で [図形にトリミング] ボタンを有効にして使用する方法](https://rele.work/tech/hayato/wp-content/uploads/2022/07/Crop-to-Shape-Result-Enable-Crop-to-shape-button-1.png)

