Microsoft は、自社製品、特に Microsoft Office の機能を改善し続けています。最近、オプションが追加されましたWord、Excel、PowerPoint でスクリーンショットを撮る。このスクリーンショットは、ドキュメント、シート、またはプレゼンテーションに直接追加できます。
Word、Excel、または PowerPoint ファイルに追加される画像は、多くの場合スクリーンショットです。これらのスクリーンショットを追加する 1 つの方法は、スクリーンショットを個別に取得し、[挿入] オプションを使用して通常の画像として追加することです。
Word、Excel、PowerPointでスクリーンショットを撮る方法
Microsoft は、多くのユーザーがドキュメント、シート、またはプレゼンテーションの作成中に作業しているプロジェクトのスクリーンショットを追加してドキュメントを作成していることに気づきました。この場合、前者の方法は面倒です。したがって、Word、Excel、または PowerPoint を通じて直接スクリーンショットを撮るオプションを追加すると、非常に役立ちます。
Wordでスクリーンショットを追加する方法
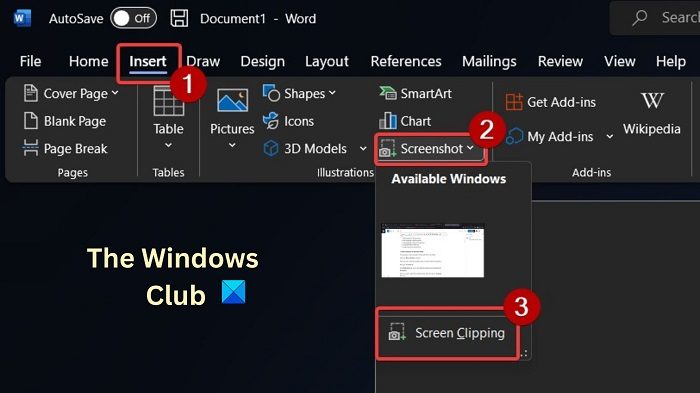
Microsoft Wordでスクリーンショットを追加する手順は次のとおりです。
- を開きますマイクロソフトワード書類。
- スクリーンショットを挿入したい正確な場所にカーソルを置きます。
- さあ、に行ってください入れるタブ。
- でイラストタブで、関連付けられている下向き矢印をクリックします。スクリーンショット。
- ここで、完全なウィンドウをアタッチしたい場合は、次のオプションを選択します。利用可能なウィンドウ。
- 画面のクリップが必要な場合は、画面クリッピング。
- 次に、スクリーンショットとして追加する画面の部分を選択します。
- クリックをドロップすると、ドキュメントのカーソルを置いた位置にスクリーンショットが追加されます。
Excelにスクリーンショットを追加する方法
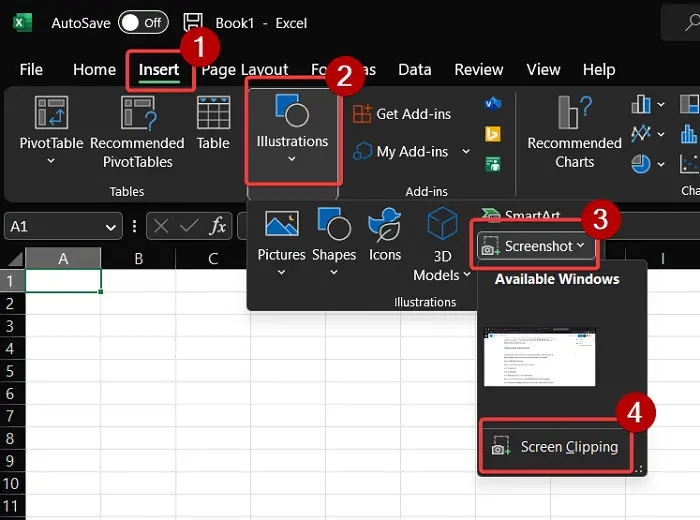
Microsoft Excel シートにスクリーンショットを追加する手順は、Microsoft Word ドキュメントにスクリーンショットを追加する手順と似ています。それは次のとおりです。
- を開きますマイクロソフトエクセルシート。
- 画像を追加したい場所にカーソルを置きます。
- に行きます入れるタブ。
- をクリックしてくださいイラスト。
- でイラストセクションで、クリックしますスクリーンショット。
- 現在、次のいずれかを選択できます。利用可能なウィンドウまたは画面クリッピング。
- あなたが選ぶなら画面クリッピングをクリックすると、スクリーンショット クリップが Excel シートのカーソルを置いた場所に追加されます。
PowerPoint にスクリーンショットを追加する方法
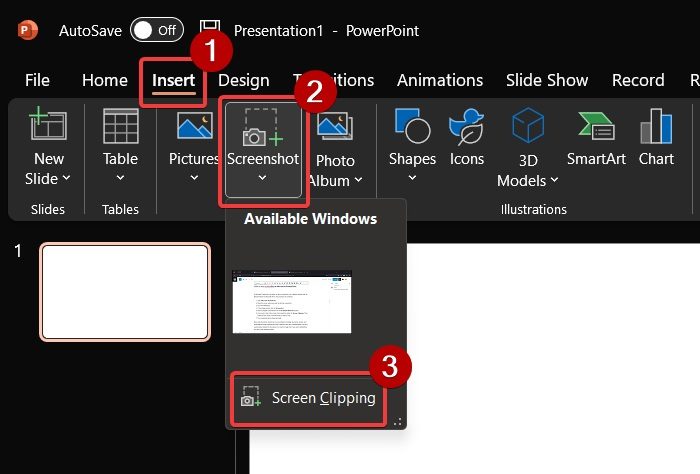
Microsoft PowerPoint では、スクリーンショットを追加するオプションは Microsoft Excel や Microsoft Word とは異なるセクションにあります。手順は次のとおりです。
- 開けるマイクロソフトパワーポイント。
- スクリーンショットを追加したい場所にカーソルを置きます。
- に行きます入れるタブ。
- 「画像」セクションで、 をクリックします。スクリーンショット。
- から完全なスクリーンショットを選択します利用可能なウィンドウセクション。
- 画面のクリップが必要な場合は、次のオプションを選択します。画面クリッピング。次に、スクリーンショットの切り抜きたい部分を選択します。
- スクリーンショットはすぐに追加されます。
さて、上記の方法は、スクリーンショットを使用してドキュメント、シート、プレゼンテーションをすばやく作成するのに非常に役立ちます。ただし、欠点もあります。このオプションで許可される唯一のカスタマイズは、画像のトリミングです。ただし、変更が必要な場合は、次のオプションを試すことができます。
Windows の組み込みツールを使用してスクリーンショットを撮る
Microsoft は 2 つのオプションを提供していますスクリーンショットを撮る。一つ目は、スニッピングツール。このツールは、Microsoft による継続的な更新により改善されています。スクリーンショットを直接共有したり、スクリーンショットを撮る前に遅延を追加したりするオプションが含まれています。
これ以外に使用できるのは、CTRL+PrtScnまたはPrtScn。その後、クリップボードからスクリーンショットを MS ペイントに貼り付けます。 MS ペイントのすべての機能を使用してスクリーンショットを編集できるようになります。
サードパーティのスクリーンショット ツールを使用してスクリーンショットを撮る
Snipping Tool や MS ペイントとは異なり、サードパーティ製のスニッピング ツールには、スクリーンショットを編集するために設計された多くの追加機能があります。試してみることができます無料の画面キャプチャツール同じように。私のお気に入りはシェアエックス簡単にステップを追加したり編集したりできるためです。後でスクリーンショットをドキュメント、シート、またはプレゼンテーションに追加するには、アプリケーションに関連付けられた挿入オプションを使用し、それを汎用画像として挿入するだけです。
PowerPoint で Excel のスクリーンショットを撮るにはどうすればよいですか?
PowerPoint で Excel のスクリーンショットを撮るには 2 つの方法があります。 1 つ目は、上で説明したように PowerPoint のスクリーンショット オプションを使用する方法です。 2 番目の方法は、スニッピング ツールやサードパーティ ツールなどの別のツールを使用し、それを画像として追加する方法です。
PowerPoint プレゼンテーションのスクリーンショットを Word に取り込むにはどうすればよいですか?
PowerPoint プレゼンテーションのスクリーンショットを Word 文書に取り込むには、上で説明したように Word のスクリーンショット オプションを使用できます。あるいは、サードパーティの画面共有ツールまたは Windows が提供する Snipping ツールを使用することもできます。






