この投稿では、スケジュールされたタスクを管理者として実行する方法Windows 11/10の場合。一部のアプリケーションでは、Windows PC でタスクを実行するために管理者権限が必要です。たとえば、システム設定の変更、システム リソースの管理、またはサードパーティ製ソフトウェアのインストールに高い権限を必要とするスクリプトを実行するには、管理者として PowerShell を実行することが必要になることがよくあります。このようなスクリプトを管理者権限なしで実行すると、Windows オペレーティング システムに問題やバグが発生する可能性があります。この投稿では、スケジュールされたタスクの一部としてアプリをサイレントで実行しながら、アプリに管理者権限を取得させる方法を説明します。
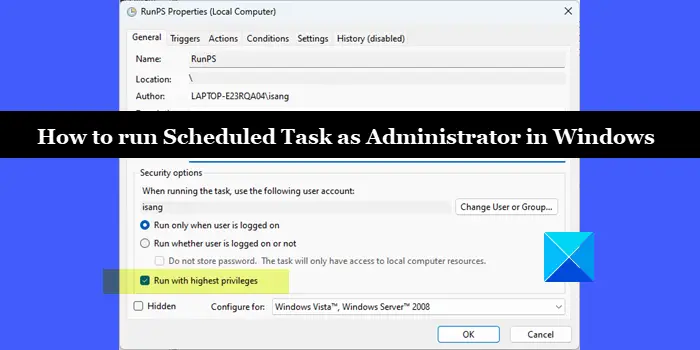
Windows 11/10で管理者としてスケジュールされたタスクを実行する方法
次のタスクを作成したとします。タスク スケジューラ アプリを使用して PowerShell スクリプトを自動化する。にこのスケジュールされたタスクを管理者として実行しますWindows 11/10 PC では、次の手順に従う必要があります。
- Windows タスク スケジューラを起動します。
- タスクを選択します。
- 「最高の特権で実行」オプションを有効にします。
このプロセスの詳細を詳しく説明する前に、次のことを確認してください。管理者アカウントを使用するタスクを実行します。 Windows 11/10 では、管理者以外のユーザーは、管理者権限を必要とするスケジュールされたタスクを実行できません。標準ユーザー アカウントを使用している場合は、それがローカル管理者グループの一部であることを確認してください。ドメイン管理者アカウントを使用している場合は、ローカル管理者権限を持つアカウントを作成し、それを使用してタスクを実行できます。または、次のコマンドを使用してタスクを実行することもできます。SYSTEMアカウントを使用して UAC ダイアログをバイパスします。
本題になりますが、Windows 11/10 で管理者としてスケジュールされたタスクを実行する方法は次のとおりです。
1] Windowsタスクスケジューラを起動します
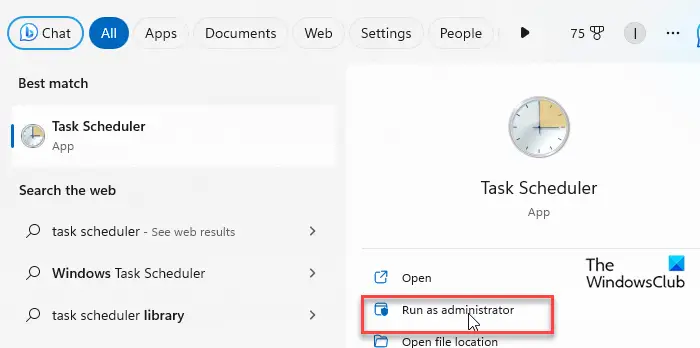
Windows Search をクリックし、「タスク スケジューラ」と入力します。タスク スケジューラが最適なものとして表示されます。右側で、管理者として実行オプション (上から 2 番目のオプション)。
2] タスクを選択します
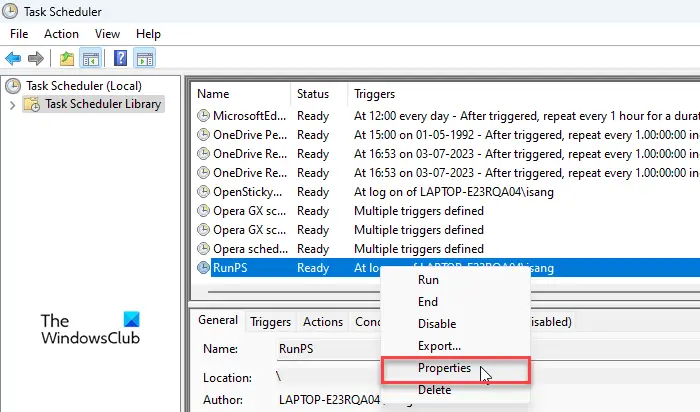
Windows タスク スケジューラが開きます。をクリックしてくださいタスクスケジューラライブラリ左側のパネルのオプション。スケジュールされたすべてのタスクがプログラム ウィンドウの中央に表示されます。管理者権限を使用して実行するタスクを右クリックし、選択しますプロパティ。をクリックすることもできます。プロパティ右側のパネルのオプションを選択するか、タスクをダブルクリックします。
3] [最高の特権で実行] オプションを有効にします。
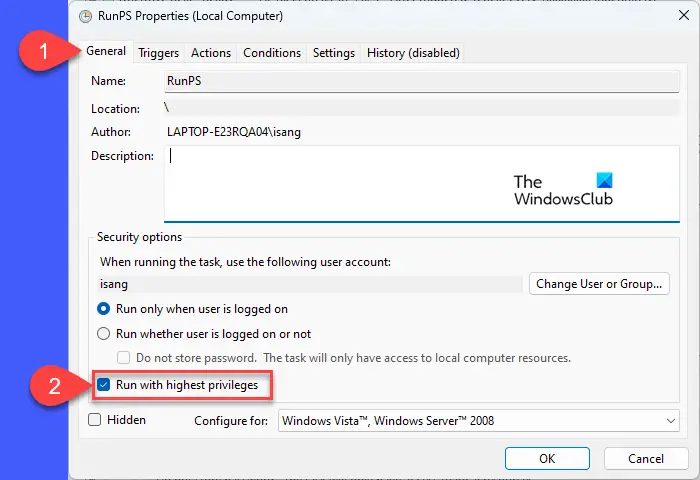
タスクのプロパティ ウィンドウで、最高の特権で実行するの下のオプション一般的なタブ。チェックボックスをクリックしてオプションを有効にし、わかりましたボタン。
標準ユーザー アカウント (管理者グループのメンバー) からタスクを実行する場合は、必ずユーザーがログオンしているかどうかに関係なく実行しますオプション。
タスクを保存するときに、パスワード(タスクを実行するユーザーのパスワード)。パスワードを入力して、わかりましたボタン。
注記:PowerShell を使用してスクリプトを実行している場合は、ファイル内の次のフィールドを更新できます。アクションタスク プロパティ ウィンドウのタブをクリックして、スケジュールされたタスクを管理者として実行します。
プログラム/スクリプト: C:\Windows\System32\WindowsPowerShell\v1.0\powershell.exe
引数を追加します (オプション): -ExecutionPolicy Bypass -File "C:\Users\isang\Desktop\TWC_script.ps1"
交換するC:\Users\isang\Desktop\TWC_script.ps1保存した PowerShell スクリプト ファイルの場所を置き換えます。
また、実行ポリシーを設定するこれを機能させるために。
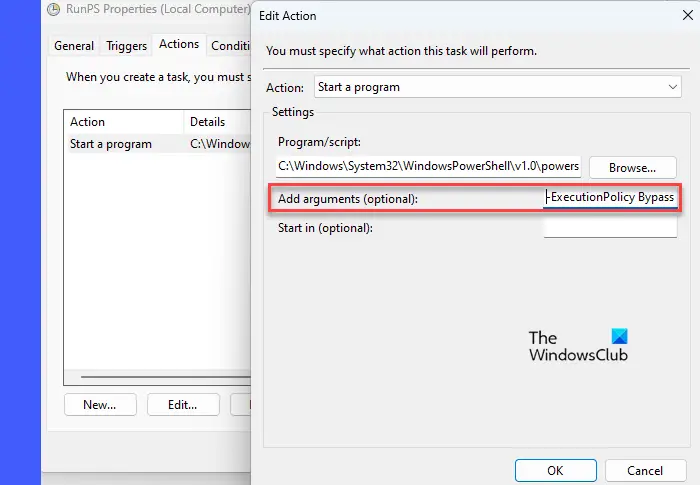
それでおしまい!これがお役に立てば幸いです。
こちらもお読みください:Windows でバッチ ファイルを自動的に実行するようにスケジュールする方法。
Windows 11 でタスク スケジューラを管理者として実行するにはどうすればよいですか?
Windows Search を使用して管理者としてタスク スケジューラを実行するほかに、タスク マネージャー アプリを使用して、管理者権限でタスク スケジューラを実行する新しいタスクを作成することもできます。を右クリックします。始めるボタンアイコンを選択してタスクマネージャー。をクリックしてください新しいタスクを実行するボタン。タイプtaskschd.mscで開けるフィールドを選択し、このタスクは管理者権限で作成してくださいオプション。クリックわかりました管理者としてタスク スケジューラを起動します。
スケジュールされたタスクを強制的に管理者として実行するにはどうすればよいですか?
UAC プロンプトを無効にせずに、スケジュールされたタスクを Windows 11/10 PC で管理者として強制的に実行するには、セキュリティ オプションで最高の特権を有効にする必要があります。これにより、ユーザー アカウント制御プロンプトが与えるのと同じ方法で、ユーザーに「管理者権限」が与えられます。 Windows タスク スケジューラのタスク エントリをダブルクリックし、次のボックスをオンにします。最高の特権で実行する。をクリックしてくださいわかりましたタスクを保存します。をクリックしてください走る右側のパネルのアイコンをクリックしてタスクをテストします。 UAC プロンプトを呼び出さずに、管理者権限で実行されます。
