PowerShell スクリプト反復的なタスクを実行する労力を軽減します。事前定義された時間または指定された時間間隔でスクリプトを頻繁に実行する場合は、スクリプトを繰り返し実行する必要がない効率的な方法が必要になる場合があります。この投稿では、Windows 11/10 で PowerShell スクリプトを定期的に実行するようにスケジュールする方法について説明します。タスクスケジューラ。
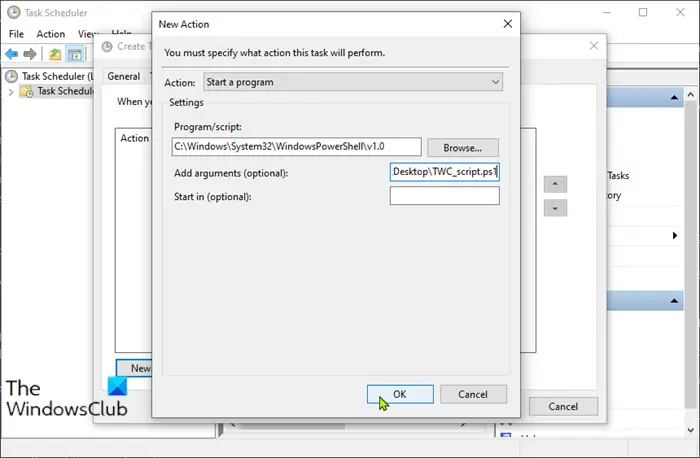
タスク スケジューラを使用して PowerShell スクリプトをスケジュールする
すでに行っていると想定されますPowerShell スクリプトを作成しました。PowerShell スクリプトをスケジュールするにはタスクスケジューラを使用する、次の操作を行います。
- プレスWindowsキー+Rをクリックして「実行」ダイアログを呼び出します。
- [実行]ダイアログで、次のように入力します。タスクchd.msc
- プレスCTRL+SHIFT+ENTERキーコンボタスクスケジューラを開く管理者モードで。
- 左側のペインで右クリックしますタスクスケジューラライブラリ>タスクの作成。
- で一般的なタブでは、スケジューラ名と、タスクが作成された目的などのタスクに関する説明を設定できます。
- に切り替えますトリガータブをクリックして、新しいボタン。ここでは、タスクをトリガーする条件を設定できます。
- 次に開きますアクションタブをクリックして、新しいボタン。
[アクション] ドロップダウンで、プログラムを開始するがデフォルトで設定されています。必要に応じて変更できます。
「参照」を使用して、プログラム/スクリプトフィールドを選択します。スクリプトをスケジュールするには、powershell.exe を選択する必要があります。 powershell.exe はsystem32\WindowsPowerShell\v1.0 フォルダー。
で引数の追加, -File パラメーターはデフォルトのものなので、スクリプトのパスを指定するだけです。 PowerShell スクリプトを作成し、デスクトップに保存したと仮定します。
C:\Users\<username>\Desktop\TWC_script.ps1
パスに空白スペースが含まれる場合は、引用符で囲む必要があります。
- 構成が完了したら、条件を指定してタスクを実行するかどうかを決定できます。ここで指定した条件のいずれかが true でない場合、タスクは実行されません。
- [設定] タブでは、タスクの実行を制御するための追加の詳細設定を設定できます。
- 最後にクリックしますわかりましたスケジュールされたスクリプトを作成します。
- クリックわかりましたまた。これでタスク スケジューラを終了できます。
読む: PowerShell スクリプトがスケジュールされたタスクとして実行されない、0xFFFD0000エラー
スケジュールされたスクリプトは、スケジュールに従って問題なく期待どおりに実行されます。スクリプトの実行を確認したい場合は、走るタスク名を右クリックします。
これは、タスク スケジューラを使用して PowerShell スクリプトをスケジュールされたタスクとして実行する方法です。
管理者として PowerShell スクリプトをスケジュールするにはどうすればよいですか?
タスク スケジューラを使用してタスクを設定する場合は、管理者として実行できるチェックボックスを必ずオンにしてください。システム管理者アカウントを使用してバックグラウンドでタスクを実行するか、管理者アカウントの場合は使用するアカウントを選択できます。そうでない場合でもタスクは実行されますが、UAC プロンプトが表示されます。
PowerShell スクリプトをリモートでトリガーするにはどうすればよいですか?
コンピュータにアクセスするための適切な権限を持っている場合は、Invoke-Command コマンドレットとファイルパスパラメータそのコンピュータ上にあるスクリプトを実行します。スクリプトを実行すると、プロンプトに結果が表示されるはずです。オプションには、コンピュータ名とスクリプトのファイル パスが含まれます。






