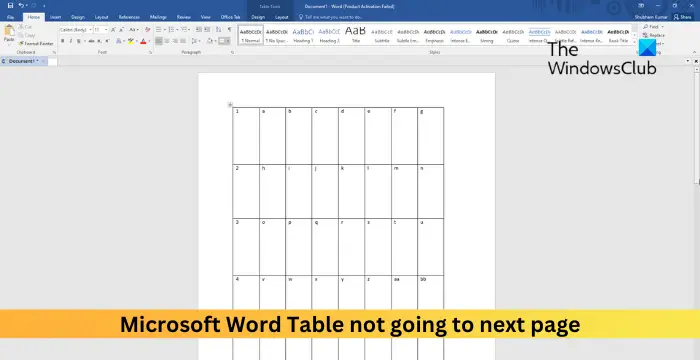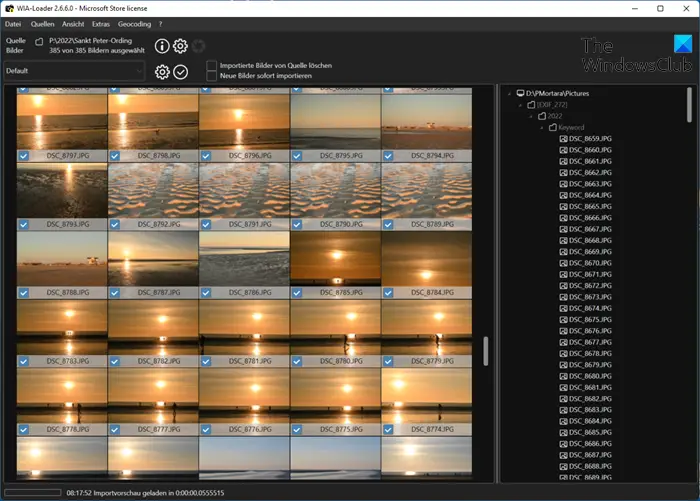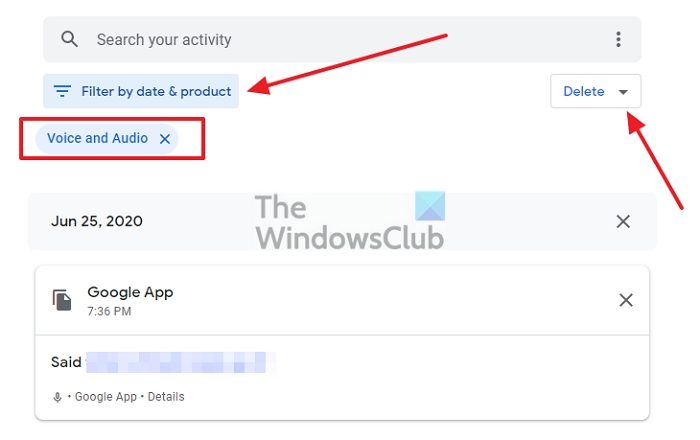Windows 11 または Windows 10 コンピューターで、タスクスケジューラ特定の時間またはイベントの発生時にタスクを実行するには、基本設定と詳細設定を使用して、少なくとも 2 つの異なる方法でタスクを作成できます。この投稿では、別のタスクが完了した後にスケジュールされたタスクを実行する方法。

タスク スケジューラは、Windows OS に付属するツールで、PC ユーザーがシステム上でほぼすべてのタスクを自動的に作成して実行できるようにします。通常、システムと特定のアプリはスケジューラを使用して、ディスクのデフラグ、ディスクのクリーンアップ、更新などのメンテナンス タスクを自動化します。このエクスペリエンスを使用すると、特定の日時にアプリケーションを起動したり、コマンドを実行したり、スクリプトを実行したり、特定のイベントが発生したときにタスクをトリガーしたりすることができます。タスクはタスク スケジューラの主要コンポーネントであり、そのコンポーネントは次のとおりです。
- タスク
- タスクのアクション
- タスクトリガー
- タスクの登録情報
- タスクのアイドル状態
- タスクのセキュリティコンテキスト
- タスクの繰り返し
- 自動メンテナンス
別のタスクが完了した後にスケジュールされたタスクを実行する方法
Windows タスク スケジューラを使用すると、次のことが可能になります。スケジュールされたタスクを作成するスケジュールどおりに実行することも、特定のイベントがイベント ビューアーに表示されたときに実行することもできます。この投稿では、現在取り組んでいるプロジェクトがあり、2 つのタスク/ジョブがあるとします。最初のタスクはタスク1、そして 2 番目のタスクはタスク2。さて、次のような要件があります。タスク2直後に実行する必要がありますタスク1無事に完了しました。これを達成するにはいくつかの方法があります。この特定のプロジェクトでは、次の要件を満たす必要があります。タスク2、あなたはトリガーしますタスク2「イベントに基づいて」、つまり、イベントが正常に完了したことを意味します。タスク1。
読む:タスク スケジューラで PowerShell スクリプトをスケジュールする方法
それで、もしそうしたいなら、別のタスクが完了した後にスケジュールされたタスクを実行するでは、以下に概説する簡単な段階的な手順に従って、このタスクを簡単に実行できます。この例またはケースのシナリオに基づいて、次の手順に従ってトリガーを正常に作成します。タスク2:
- を押します。Windowsキー+Rキーを押して「実行」ダイアログを呼び出します。
- [ファイル名を指定して実行] ダイアログ ボックスで、次のように入力します。タスクchd.mscEnter キーを押してタスク スケジューラを開きます。
- タスク スケジューラの左側のペインで、タスクスケジューラライブラリ。
- 次に、次のファイルが含まれているフォルダーを選択します。タスク2。
- 開いたフォルダーの中央のペインで、タスクを右クリックします。
- 選択プロパティコンテキストメニューから。
- タスクのプロパティウィンドウで、トリガータブ。
- をクリックしてください新しいボタン。
- で新しいトリガーウィンドウで、ドロップダウン メニューをクリックします。タスクを開始する。
- を選択します。イベントについてメニューからのオプション。
- 次。で設定セクションで、ラジオ ボタンを選択します。カスタムオプション。
- をクリックしてください新しいイベントフィルターボタン。
- 次に、新しいイベントフィルターウィンドウで、XMLタブ。
- にチェックマークを付けますクエリを手動で編集するウィンドウの下部にあるオプション。
- をクリックします。はい次のメッセージが表示された場合は、ボタンをクリックして続行します。
クエリを手動で編集することを選択した場合、[フィルター] タブのコントロールを使用してクエリを変更できなくなります。続けますか?
ここで、Windows イベントのクエリに使用されるイベント フィルターの XPath を入力する必要があります。この例では、ここで開始するトリガーを指定します。タスク2いつタスク1無事に完了しました。
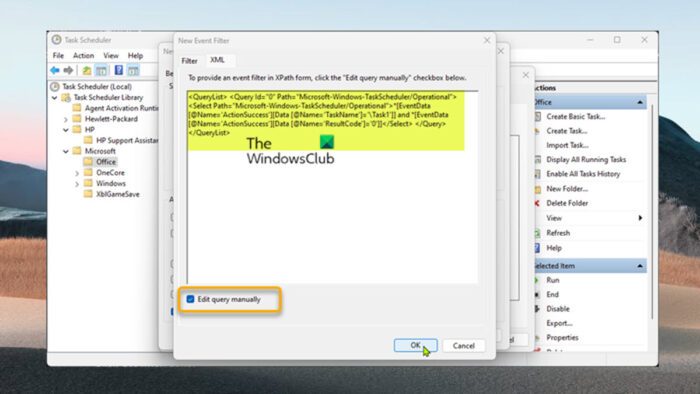
- XML 本文では、この場合に使用される XPath イベント フィルターは次のようになります。要件に応じて以下のコードを調整できることに注意してください。最も可能性が高いのは、タスク名。
<QueryList>
<Query Id="0" Path="Microsoft-Windows-TaskScheduler/Operational">
<Select Path="Microsoft-Windows-TaskScheduler/Operational">*[EventData[@Name='ActionSuccess'][Data [@Name='TaskName']='\Task1']] and *[EventData[@Name='ActionSuccess'][Data [@Name='ResultCode']='0']]</Select>
</Query>
</QueryList>- クリックわかりました終わったら。
- 最後にクリックしますわかりましたを押してすべてのウィンドウを閉じます。
- タスクスケジューラを終了します。
最後に、Windows 11/10 では、デフォルトでタスク スケジューラのタスク履歴が無効になっているため、これを機能させるには有効にする必要があります。これを行うには、タスク スケジューラに移動し、タスクを選択せずに、アクション上部メニューの をクリックし、すべてのタスク履歴を有効にする。
読む:タスク スケジューラの履歴を有効、表示、およびクリアする方法
それでおしまい!これで、実行できますタスク1(手動、スケジュール、または PowerShell を使用:Start-ScheduledTask mytasks\Task1)。 Task1が正常に完了すると、タスク2すぐに自動的に開始されます。
こちらもお読みください:
- タスク スケジューラからタスクをインポートまたはエクスポートする方法
- Windowsタスクスケジューラでスケジュールされたタスクの名前を変更する方法
- Windowsでスケジュールされたタスクを削除する方法
タスク スケジューラを自動的に実行するにはどうすればよいですか?
ルールセットを自動的に実行するように Windows タスク スケジューラを構成するには、次の手順を実行します。 [スタート] メニューから、[管理ツール] > [タスク スケジューラ] を選択します。 [タスク スケジューラ (ローカル)] で、[タスク スケジューラ ライブラリ] を選択し、[アクション] パネルから [新しいフォルダ] を選択します。 「Datacap」と入力し、「OK」をクリックします。
読む:Windows のタスク スケジューラを使用してシャットダウンまたは再起動をスケジュールする
タスク スケジューラを使用すると、別のユーザーとしてタスクを実行できますか?
Microsoft Windows Server 2003 – タスク スケジューラを使用すると、管理者以外のユーザーが別のユーザーのアカウントで実行されるタスクを作成できます。問題: 管理者以外のユーザーは、タスク スケジューラを使用して、別のユーザーのアカウントで実行されるタスクをスケジュールできます。ただし、コンピュータの電源がオフの場合、タスク スケジューラは実行されません。
読む:
タスク スケジューラで実行すると便利な毎週のタスクは何ですか?
これは個々のユースケースに大きく依存します。一般に、タスク スケジューラを使用して実行できる単純な日次/週次/月次タスクは次のとおりです。
- 毎朝午前 8 時に Chrome を起動します。
- 毎月レポートを Bbss に自動的に送信します。
- 毎日 1 回コンピュータを再起動します。
- 隔週で PC をスキャンします。
- インターネット接続を毎日更新してください。
- パフォーマンス モニターの統計をログに記録します。
タスク スケジューラの最高の権限で実行とは何ですか?
最高の特権で実行 – このオプションは基本的に、ユーザー アカウント制御 (UAC) プロンプトと同じ方法でタスク管理者特権を与えます。これを管理目的で使用する予定がある場合は、このオプションを有効にすることをお勧めします。