ユーザー アカウント制御は、管理者レベルのアクセス許可を必要とする PC の変更を行う前に通知します。開始された変更を承認または拒否するよう求められます。承認された場合、変更が行われます。拒否された場合、変化は起こりません。ただし、場合によってはそれができないことに気づきました。ユーザーアカウント制御設定を変更するWindows 11/10の場合。この投稿では、この問題を解決する方法を見ていきます。
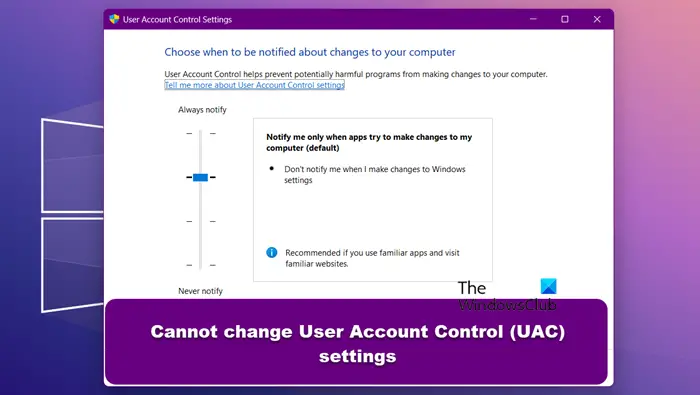
ユーザー アカウント制御 (UAC) 設定を変更できない
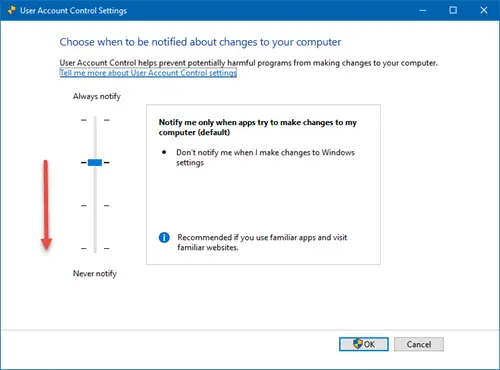
ユーザー アカウント制御 (UAC) 設定を変更できないため、以下の解決策に従ってください。
- ウイルス対策を無効にする
- クリーン ブート状態でのトラブルシューティング
- レジストリの編集
- コントロールパネルから確認する
それらについて詳しく話しましょう。
1] ウイルス対策を無効にする
ウイルス対策ソフトウェアを無効にして、UAC 設定を変更できないかどうかを確認します。
2] クリーン ブート状態でのトラブルシューティング
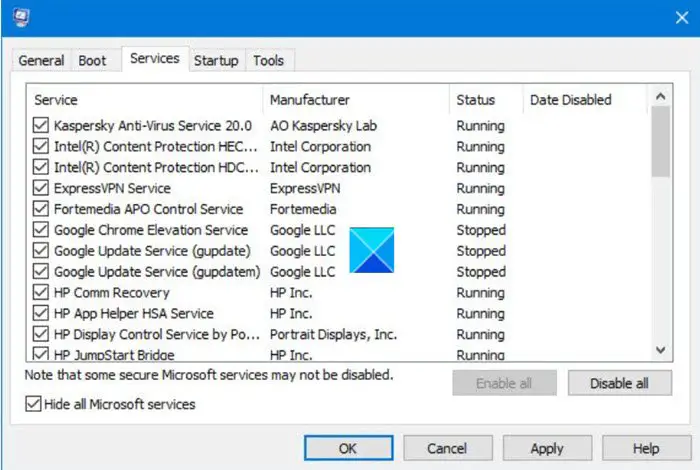
次に、ブートすることをお勧めしますクリーンブート状態UAC を無効にできる場合。その後、UAC 設定を変更して、それが役立つかどうかを確認してください。
読む:UAC [はい] ボタンが見つからない、またはグレー表示されている。
3] レジストリの編集
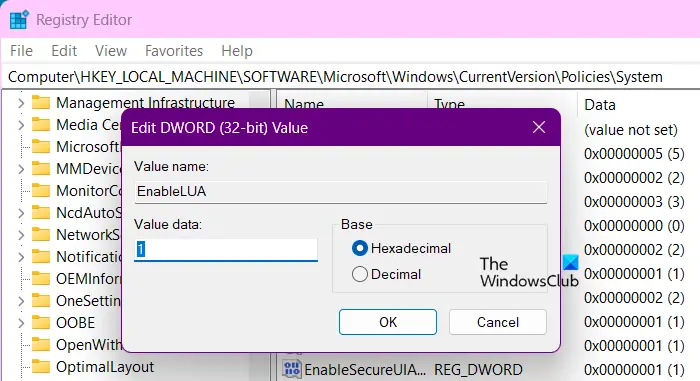
レジストリ エディターに変更を加えて、UAC ポリシーの変更を許可できます。ただし、その前に、レジストリのバックアップ。
regedit を実行してレジストリ エディターを開き、次のキーに移動します。
HKEY_LOCAL_MACHINE\Software\Microsoft\Windows\CurrentVersion\Policies\System
右側で右クリックしますLUA を有効にするその値を 0 から1。これが役立つかどうかを確認してください。
- 値 0x00000000 – このポリシーを無効にすると、「管理者承認モードの管理者」ユーザー タイプが無効になります。
- 値 0x00000001 – このポリシーは、「管理者承認モードの管理者」ユーザー タイプを有効にすると同時に、他のすべてのユーザー アカウント制御 (UAC) ポリシーも有効にします。
もしLUA を有効にする存在しないので作成します。
4] コントロールパネルから確認する
もう一つの特別なシナリオが存在します。 Windows の「システムとセキュリティ」コントロール パネル カテゴリでは、アクション センターを使用してユーザー アカウント制御 (UAC) 設定を変更できます。 [ユーザー アカウント制御の設定] ダイアログ ボックスで、通知のスライド バー コントロールを移動し、[OK] ボタンをクリックします。
このシナリオではダイアログ ボックスは閉じず、変更は行われません。マウス ポインタを [OK] ボタンの上に置いて Enter キーを押しても、ダイアログ ボックスは閉じず、変更も行われません。 [キャンセル] をクリックすると、ダイアログ ボックスが閉じられ、予想どおり変更は行われません。
読む: UAC は、取り消された証明書を持つ実行可能アプリをブロックします。
Windows 11 で UAC 設定を変更するにはどうすればよいですか?
Windows 11 で UAC 設定を変更するには、Win + S で検索を開き、次のように入力します。「UAC」、そして開くユーザーアカウント制御設定を変更します。これで、ユーティリティを変更してコンピュータの UAC 設定を構成し、必要に応じて厳格または寛大にすることができます。
こちらもお読みください:UAC 資格情報ボックスにパスワードを貼り付けるときにファイル システム エラーが発生する。




![Twitch でフルスクリーンが機能しない [修正]](https://rele.work/tech/hayato/wp-content/uploads/2022/06/Log-out-of-Twitch.jpg)
