Windows 11/10 OSでは、ユーザー アカウント制御 (UAC)は、オペレーティング システムへの不正な変更を防ぐように設計された機能です。今日の投稿では、Windows 11/10 で失効した証明書で署名された実行可能アプリケーションの昇格が UAC によってブロックされる理由について説明します。
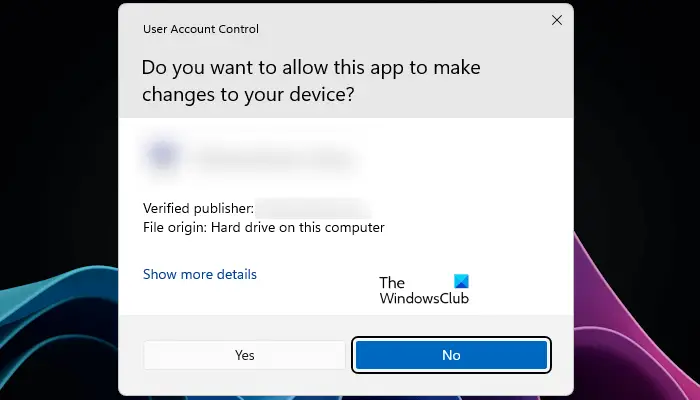
ユーザー アカウント制御 (UAC) とは何ですか?
UAS はユーザー アカウント制御を指します。これは、アプリがシステムに変更を加えるのを阻止する Windows 11/10 のセキュリティ機能です。あUAC プロンプトというメッセージが表示され、アプリケーションが他のユーザー アカウントに影響を与える変更、Windows システム ファイルやフォルダーの変更、新しいソフトウェアのインストールなどのシステム変更を行うときに許可を求めます。
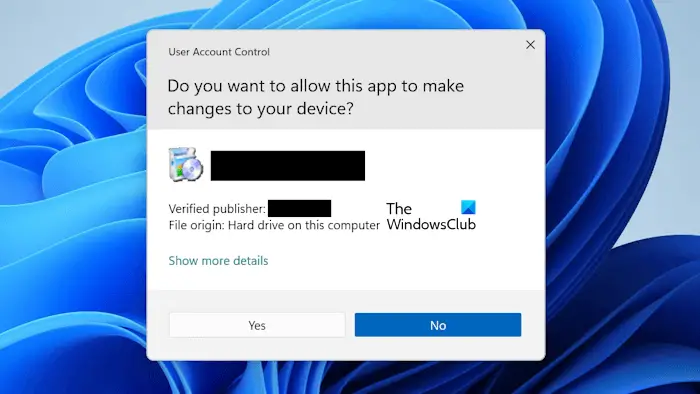
ユーザーがクリックまたはタップした場合いいえ、変更は実行されません。ユーザーがクリックまたはタップした場合はい(必要に応じて管理者パスワードを入力すると)、アプリケーションは管理者権限を受け取り、必要なシステム変更を行うことができます。これらのアクセス許可は、アプリケーションの実行が停止するか、ユーザーによって閉じられるまでのみ与えられます。 UAC プロンプトをトリガーするファイルについても同様です。
UAC は、取り消された証明書で署名された実行可能アプリケーションの昇格をブロックします
Windows 11/10 では、新しいユーザー アカウント制御 (UAC) 動作により、取り消された証明書を使用して実行可能バイナリ ファイルに署名する実行中のアプリケーションの昇格が禁止またはブロックされます。
この動作により、ユーザーは特定のアプリケーションを実行できなくなります。たとえば、ユーザーは、バイナリ ファイルが盗まれた証明書で署名されているアプリケーションを実行できません。
Microsoft によると、アプリケーションを実行するには、有効な証明書で署名されたバイナリ ファイルが必要です。
UAC に関連付けられたアラート メッセージの種類
ユーザー アカウント制御に関連付けることができる 4 つの異なる警告メッセージがあります。それらは次のとおりです。
- 続行するには Windows の許可が必要です
- プログラムを続行するにはあなたの許可が必要です
- 正体不明のプログラムがあなたのコンピュータへのアクセスを求めています
- このプログラムはブロックされました
また、管理者権限を必要とする変更も数多くあります。 Windows コンピュータでの UAC の構成によっては、UAC プロンプトが表示され、許可を要求される場合があります。これらは次のとおりです。
- 管理者としてアプリを実行する
- システム全体の設定、または Windows または Program Files フォルダー内のファイルへの変更
- ドライバーとアプリケーションのインストールとアンインストール
- 別のユーザーのフォルダーとファイルの表示または変更
- ユーザーアカウントの追加または削除
- Windows Updateの設定
- Windows ファイアウォールの設定を変更する
- UAC設定の変更
- ユーザーのアカウントの種類を変更する
- タスクスケジューラの実行
- バックアップしたシステムファイルの復元
- システムの日付と時刻を変更する
- ペアレンタルコントロールまたはファミリーセーフティの設定
- ActiveX コントロールのインストール (Internet Explorer の場合)
- レジストリを変更する
アプリが UAC プロンプトをトリガーできるかどうかを確認する方法
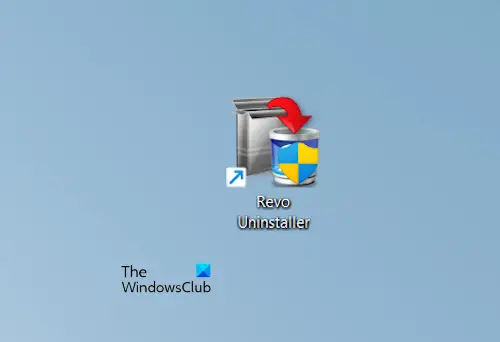
インストールされているソフトウェアまたはアプリの場合、管理者権限で実行すると UAC プロンプトが表示されます。デフォルトでは、ほとんどのアプリは管理者権限では実行されません。ただし、一部のアプリでは、実行するには常に管理者権限が必要です。このようなアプリのショートカットにはガード アイコンが表示されます (上のスクリーンショットを参照)。このアイコンはショートカット上で簡単に表示できます。このようなアプリをダブルクリックして起動すると、Windows に UAC プロンプトが表示されます。
Windows 11/10では、次のこともできます。アプリを常に管理者として実行するようにする。これを行うには、デスクトップ ショートカットのプロパティを変更します。この場合、Windows では、そのソフトウェアまたはアプリを起動するたびに UAC プロンプトも表示されます。
さまざまな UAC 設定の違い
Windows 11/10 には 4 種類の UAC 設定があります。コントロール パネルで UAC 設定を表示および変更できます。コントロール パネルを開き、次の場所に移動します。ユーザーアカウント > ユーザーアカウント > ユーザーアカウント制御の変更設定。スライダーを上下に動かすことで、UAC設定を簡単に変更できます。これら 4 つの UAC 設定については、以下で説明しました。
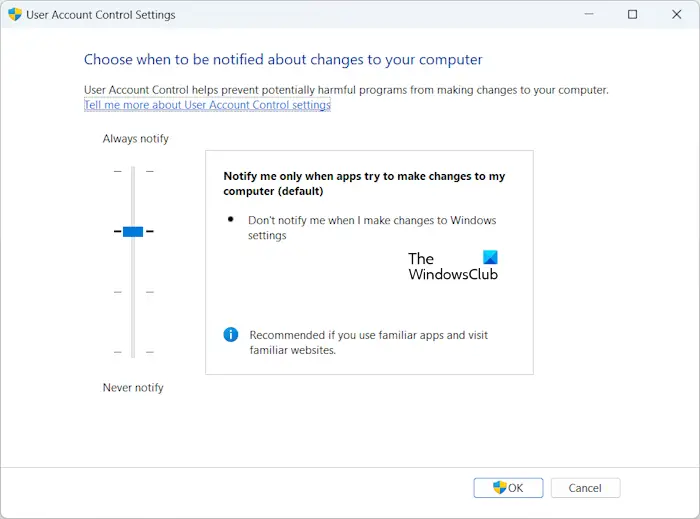
- 常に通知してください: この UAC 設定は最高レベルのセキュリティを備えています。これを有効にすると、アプリがソフトウェアをインストールしたり、システムに変更を加えたりしようとするたびに、Windows から通知が届きます。また、次のような一部のアプリを通じて Windows 設定を変更したときにも通知されます。ディスク管理、タスクマネージャー、コンピュータの管理、イベントビューア、など、この設定はイライラする可能性があります。したがって、定期的に新しいソフトウェアをインストールしたり、見慣れない Web サイトにアクセスしたりする場合にのみ、この設定を有効にすることをお勧めします。
- アプリがコンピューターに変更を加えようとした場合のみ通知する (デフォルト): これは、Windows コンピュータのデフォルトの UAC 設定です。ここでは、Windows 設定を変更しても通知されません。ただし、アプリが PC に変更を加えようとすると、UAC プロンプトが表示されます。
- アプリがコンピューターに変更を加えようとした場合にのみ通知します (デスクトップを暗くしないでください):この設定は前の設定と同じです。唯一の違いは、Windows では UAC プロンプトが表示されても画面が暗くならないことです。
- 決して通知しないでください: この設定を有効にすると、アプリやソフトウェアがシステムに変更を加えようとしても、Windows は UAC プロンプトを表示しません。 Windows の設定を変更した場合も、プロンプトは表示されません。
最後の UAC 設定は、デバイスが脅威に対して脆弱になるため、Microsoft では推奨しません。
関連している: 修理続行するには、管理者パスワード UAC を入力してくださいエラー。
Windows 11/10 で UAC をオフにするにはどうすればよいですか?
UAC またはユーザー アカウント制御は、Windows を不正な変更から保護するために設計された Windows 11/10 コンピューターのセキュリティ機能です。 Microsoft はユーザーがこの機能をオフにすることを推奨していません。ただし、UAC をオフにしたい場合は、コントロール パネルからオフにすることができます。コントロール パネルを開き、[ユーザー アカウント] ページを開いて、ユーザーアカウント制御の変更設定。
UAC が無効になっている場合はどうなりますか?
UAC が有効になっている場合、アプリがシステムに変更を加えようとするたびに Widows によって通知されます。この場合、UAC プロンプトが画面に表示され、画面全体が暗くなります。このアクションを受け入れるか拒否することができます。ただし、UAC が無効になっている場合、アプリがシステムに変更を加えようとしても Windows は通知しません。この場合、悪意のあるアプリがシステムを制御する可能性があります。したがって、UAC を無効にすると、システムが脅威に対して脆弱になります。
この投稿で十分に理解できることを願っています。
読む:このアプリはあなたの保護のためにブロックされましたWindows 11/10のメッセージ。





![Adobe PDF Reader でテキストを選択またはハイライトできない [修正]](https://rele.work/tech/hayato/wp-content/uploads/2023/11/rectangle-adobe-reader.png)
