この投稿では、Windows 11/10 PC でコンピュータの管理を開く方法。コンピュータ管理は、タスク スケジューラ、イベント ビューア、デバイス マネージャ、Windows サービス マネージャなどを含むさまざまな管理ツールに 1 つのインターフェイスからアクセスできる強力なアプリケーションです。このツールは主にシステム管理者と上級ユーザー向けに設計されていますが、ある程度の技術知識と管理者権限があれば、コンピュータの管理を効果的に使用して、システムのさまざまな側面の監視、システム リソースの管理、問題の診断とトラブルシューティング、その他の基本的な操作を実行できます。
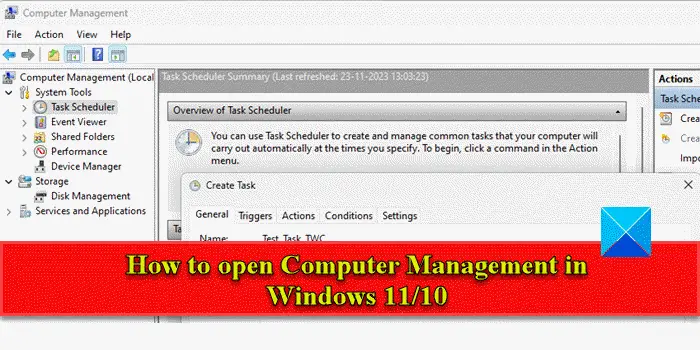
コンピューターの管理を使用するには、Windows 11/10 PC でコンピューターの管理を開く方法を知っておく必要があります。興味深いことに、このツールを開く方法は複数あります。この投稿では、最もアクセスしやすく便利なものを選択できるように、それらについて詳しく説明します。代替方法を知っておくと、トラブルシューティングの際にも役立ち、必要なときにいつでもツールにアクセスできるようになります。
Windows 11/10でコンピュータの管理を開く方法
Windows 11/10 PC でコンピューターの管理を開くさまざまな方法は次のとおりです。
- Windows 検索を使用する
- パワーユーザーメニューを使用する
- ファイルエクスプローラーを使用する
- コマンド プロンプト/PowerShell/Windows ターミナルを使用する
- 「実行」コマンドを使用する
- スタートメニューを使用する
- コントロールパネルを使用する
- デスクトップのショートカットを使用する
- タスクマネージャーを使用する
一つずつ見ていきましょう。
1] Windows サーチを使用する
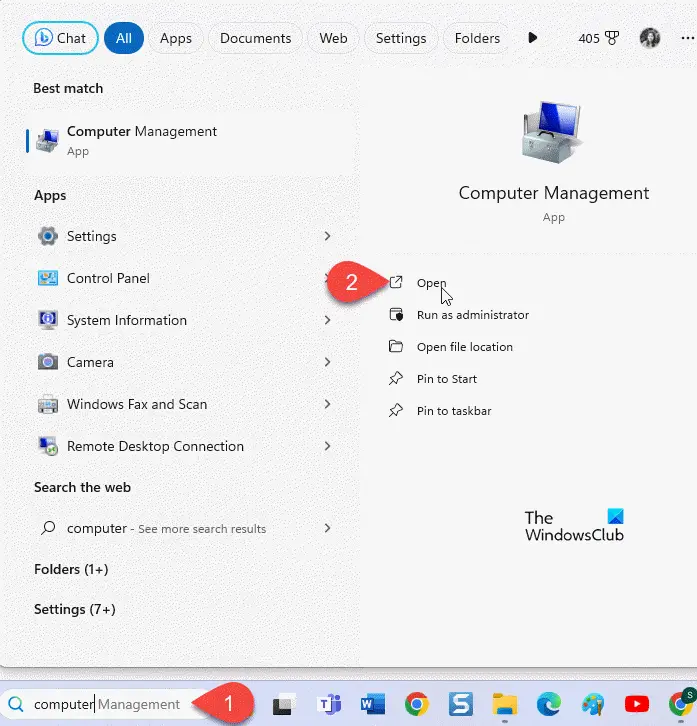
Windows サーチを使用すると、システム上のファイル、プログラム、電子メール、その他のアイテムをすばやく検索できます。
を使用してコンピュータの管理を開くにはWindows 検索, タスクバーの左側にある検索ボックスにカーソルを置き、「コンピューター」と入力します。コンピュータの管理検索結果に表示されます。クリック '開ける右側のパネルで「管理者として実行」をクリックします。
2] パワーユーザーメニューを使用する
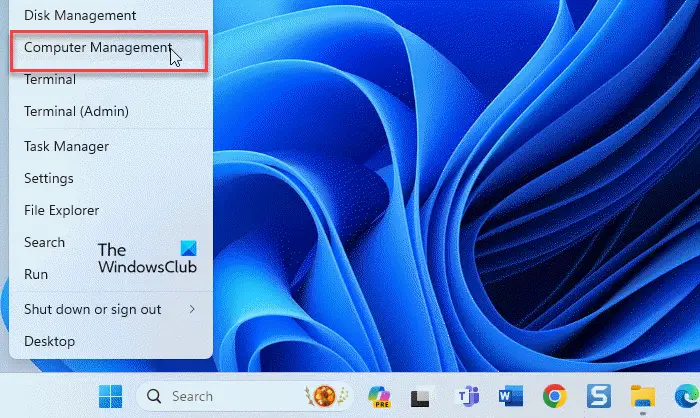
パワー ユーザー メニュー。WinX(Win+X) メニューには、コンピュータの管理を開くもう 1 つの便利な方法があります。
を右クリックします。始めるボタンアイコン。メニューが表示されます。をクリックしてくださいコンピュータの管理。アプリがコンピューター画面上で開きます。
3] ファイルエクスプローラーを使用する
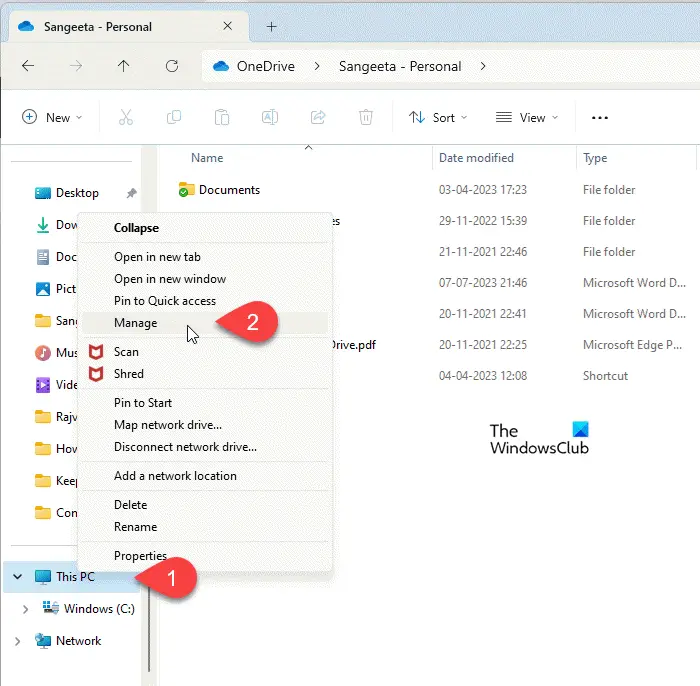
ファイル エクスプローラーを 2 つの異なる方法で使用して、コンピューターの管理を開くことができます。
まず、ファイル エクスプローラー ウィンドウを開き (タスクバーのフォルダー アイコンをクリックし)、次の場所に移動します。このパソコン左側のパネルにあります。右クリックして選択します管理(または右クリック > [その他のオプションを表示] > [管理])。
次に、ファイル エクスプローラーを開いて次のように入力します。compmgmt.msc上部のアドレスバーにあります。を押します。入力キーを押して「コンピュータの管理」を開きます。
2 番目の方法では、コンピューター管理ファイルの物理的な場所に移動します。C:\Windows\System32\compmgmt.msc。他の方法を使用してコンピューターの管理を開くことができない場合は、この方法を試すことができます。
4] コマンドプロンプト/PowerShell/Windowsターミナルを使用する
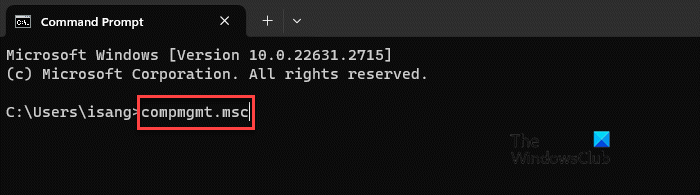
コマンド プロンプト、PowerShell、または Windows ターミナルを使用してコンピュータの管理を開くには、好みのコマンド ライン ツールを起動します。
にコマンドプロンプトを開く、 プレス勝利+R、 タイプcmd[ファイル名を指定して実行] ダイアログ ボックスで を押し、入力。にPowerShellを開くまたはWindowsターミナル、 プレスウィン+Xに続く私。
アプリが実行されたら、次のコマンドを実行します。
compmgmt.msc
上記のコマンドを実行すると、Windows 11/10 PC でコンピューターの管理が開きます。
5]「実行」コマンドを使用します
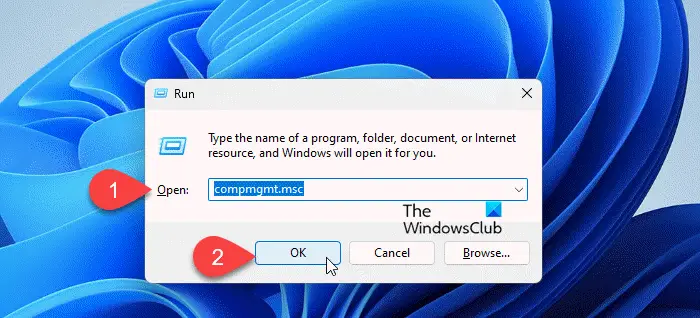
[ファイル名を指定して実行] ダイアログ ボックスを使用すると、メニューを移動せずにプログラムやシステム ツールをすばやく開くことができます。
[ファイル名を指定して実行] ダイアログ ボックスを使用してコンピュータの管理を開くには、次のキーを押します。勝利+Rに「compmgmt.msc」と入力します。走るダイアログボックスを選択し、 を押します。入力。
6]スタートメニューを使用する
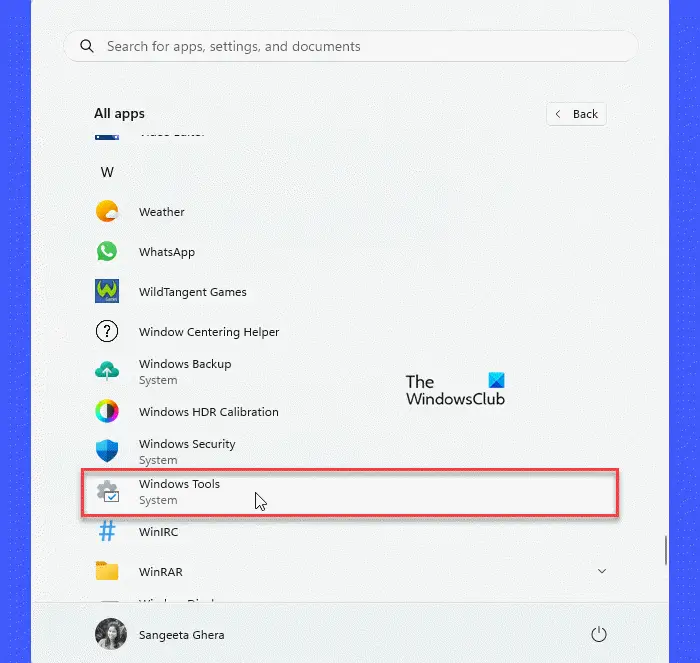
スタート メニューは、システム上のさまざまな機能、設定、アプリケーションへのアクセスを提供する中心ハブです。
[スタート] メニューを使用してコンピュータの管理を開くには、始めるタスクバーの ボタンを押すか、Windows キーを押します。次に、をクリックしますすべてのアプリ右上隅のボタンをクリックします。に移動します。Windows ツールアプリのリストでオプションを選択してクリックします。ウィンドウが表示されます。 [コンピューターの管理] をダブルクリックしてアプリを開きます。
注記:Windows 11 では、管理ツールの名前が Windows ツールに変更されました。Windows 10 を使用している場合は、Windows 管理ツールフォルダをクリックして「コンピュータの管理」を開きます。
7] コントロールパネルを使用する

「コンピュータの管理」を開くもう 1 つの方法は、コントロール パネルを使用することです。
プレス勝利+R、 タイプコントロール[ファイル名を指定して実行] ダイアログ ボックスで、入力。 「コントロールパネル」ウィンドウが表示されます。に移動しますシステムとセキュリティ > Windows ツール/管理ツール。 Windows PC で [コンピュータの管理] をダブルクリックして開きます。
8]デスクトップショートカットを使用する
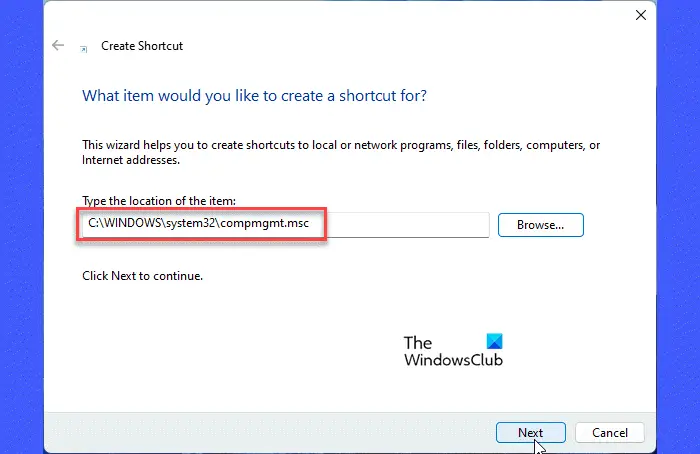
してもいいですデスクトップショートカットを作成するコンピューター管理では、デスクトップからアプリをすばやく実行できます。
デスクトップ上の何もない領域の任意の場所を右クリックし、新規 > ショートカット。ショートカットの作成ウィンドウが表示されます。タイプC:\WINDOWS\system32\compmgmt.mscまたは単にcompmgmt.mscでアイテムの場所を入力しますフィールドをクリックして、次ボタン。タイプコンピュータの管理でこのショートカットの名前を入力しますフィールドをクリックして、仕上げるボタン。アプリのアイコンがデスクトップに表示されます。アイコンをダブルクリックしてアプリを開きます。
9]タスクマネージャーを使用する
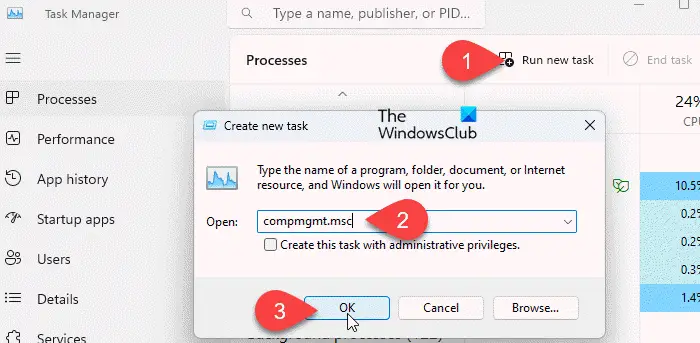
Windows のタスク マネージャー アプリを使用してコンピューターの管理を開くこともできます。
タスクマネージャーを開くをクリックして、新しいタスクを実行する上部のボタン。タイプcompmgmt.msc新しいタスクの作成ウィンドウで、入力。
これがお役に立てば幸いです。
読む: コンピュータ管理が開かない、または応答しないWindowsで。
グループポリシーでコンピュータ管理を無効にするにはどうすればよいですか?
グループ ポリシー経由でコンピュータ管理 MMC スナップインを無効にするには、 を押してグループ ポリシー エディタを開きます。勝利+Rそしてタイピングgpedit.msc[実行]ダイアログボックスで。 [グループ ポリシー エディター] ウィンドウで、次の場所に移動します。[ユーザーの構成] > [管理用テンプレート] > [Windows コンポーネント] > [Microsoft 管理コンソール] > [制限付き/許可されたスナップイン]左側のパネルにあります。ダブルクリックしてくださいコンピュータの管理右側のパネルにあります。 [コンピュータの管理] プロパティ ウィンドウで、次を選択します。無効そしてクリックしてください適用 > OK。グループ ポリシー エディターを閉じ、PC を再起動して変更を適用します。
Windows 11 で MMC にアクセスするにはどうすればよいですか?
MMC または Microsoft 管理コンソールを開くには、 を押します。勝利+Rそして入力してくださいmmc[実行]ダイアログボックスで。プレス入力そして選択しますはいでユーザーアカウント制御プロンプト。または、コマンド プロンプトまたは Windows PowerShell を使用して、Windows 11 の MMC にアクセスすることもできます。ウィン+Xをクリックして「パワー ユーザー」メニューを開きます。選択ターミナル (管理者)。選択はいでUACプロンプト。タイプmmcPowerShell ウィンドウで、入力鍵。
関連している:ローカル ユーザーとグループがコンピュータの管理に表示されない。





