もしWindows 11/10 PC でコンピューター管理が開かない、または応答しない、問題を解決する方法については、この投稿をお読みください。コンピュータ管理は、Windows オペレーティング システムに組み込まれた管理ツールで、ローカルまたはリモート コンピュータ上でシステム構成、メンテナンス、トラブルシューティングに関連するさまざまなタスクを実行するための集中インターフェイスを提供します。他のソフトウェアと同様に、コンピュータの管理正常に開いたり機能したりするのを妨げる問題が発生する可能性があります。
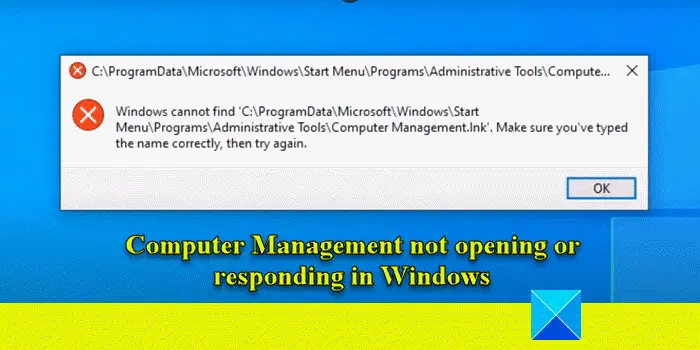
数人のユーザーが、Windows 11/10 PC でコンピューターの管理にアクセスできないと報告しています。 「この PC」を右クリックして「管理」を選択すると、次のようなエラー メッセージが表示されます。
Windows が 'C:\ProgramData\Microsoft\Windows\スタート メニュー\プログラム\管理ツール\コンピューター管理.lnk' を見つけることができません。名前を正しく入力したことを確認してから、再試行してください。
この投稿では、この問題が発生する理由を確認し、そのトラブルシューティング方法を示します。
「コンピュータの管理」が開かないのはなぜですか?
システム ファイルの破損、古いドライバ、プロファイルの問題、アカウント権限の欠如などが原因で、Windows PC でコンピュータの管理が開かない場合があります。 「管理」コンテキスト メニュー項目からコンピュータの管理にアクセスできない場合は、サードパーティのシェル拡張機能が干渉している可能性があります。場合によっては、グループ ポリシーの制限が、コンピュータ管理などの特定の管理ツールの実行に影響を与える可能性もあります。
Windows 11/10 でコンピューターの管理が開かない、または応答しない
修正するにはWindows でコンピュータの管理が開かない場合の場合は、次の手順を実行することをお勧めします。
- SFCスキャンを実行します。
- サードパーティのシェル拡張機能を無効にします。
- アカウントに管理者権限を割り当てます。
- 「管理ツール」の下にフォルダーを再作成します。
- 別の方法でコンピュータの管理を開いてみてください。
これを詳しく見てみましょう。
1] SFCスキャンを実行する
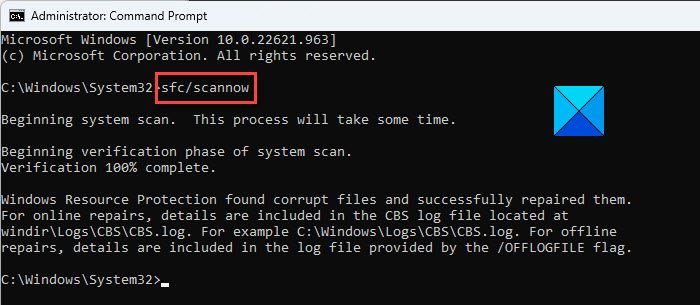
システム ファイルとライブラリは、コンピュータ管理を含む多くの Windows アプリケーションが適切に機能するために必要です。これらが破損したり紛失したりすると、これらのアプリケーションの実行中に問題が発生する可能性があります。システム ファイル チェッカー (SFC) は、PC をスキャンしてシステム ファイルの破損または欠落がないか自動的に修復できる便利なツールです。
にSFCスキャンを実行する、管理者権限を使用してコマンド プロンプトを開き、次のコマンドを実行します。
sfc /scannow
スキャンが完了したら、PC を再起動し、コンピューターの管理に再度アクセスしてみます。
2] サードパーティのシェル拡張機能を無効にする
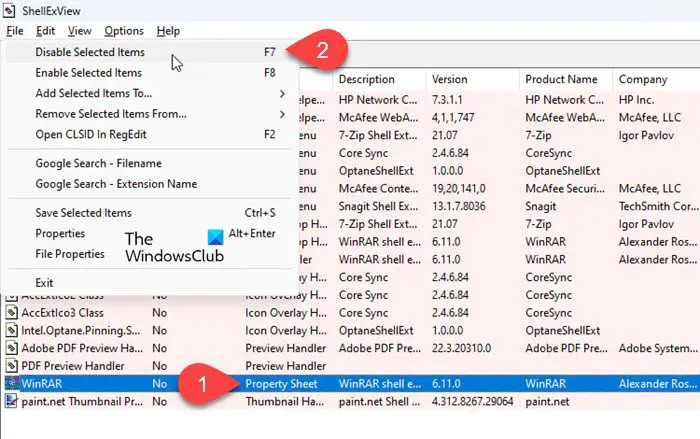
右クリックした場合にのみ問題が発生する場合このパソコンアイコンをクリックして管理、PC 上に競合するサードパーティのシェル拡張機能がある可能性があります。 ShellExView は、サードパーティ ソフトウェアを介してインストールされた拡張機能を識別して無効にするのに役立つ優れたユーティリティです。ShellExView を実行するMicrosoft 以外のシェル拡張機能 (ピンク色でマーク) が見つかるかどうかを確認します。 「はい」の場合は、それらの拡張機能をすべて無効にして、「管理」をクリックしてみてください。コンピュータの管理が実行されている場合は、コンピュータの管理が再び動作しなくなるまで、拡張機能を 1 つずつ有効にします。問題を引き起こしているシェル拡張機能が見つかります。
ヒント:見たらクイックSFVShellExView にリストされている場合は、まずそれを無効にして、コンピューターの管理を実行してみてください。
3] アカウントに管理者権限を割り当てる
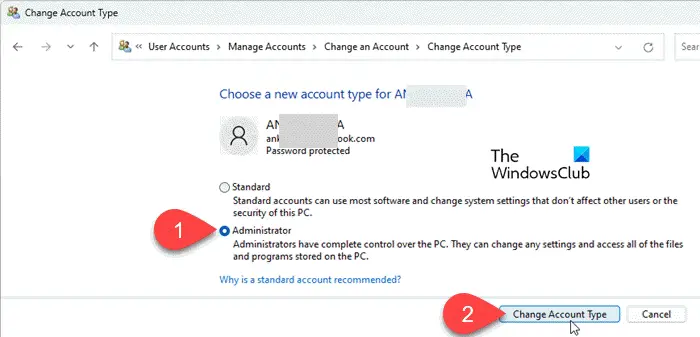
コンピュータの管理を実行するには管理者権限が必要です。管理者アカウントを使用して Windows にサインインしていない場合、コンピューターの管理へのアクセスで問題が発生する可能性があります。ユーザーアカウントに管理者権限があるかどうかを確認してください。そうでない場合は、お勧めしますアカウントの種類を標準ユーザーから管理者に変更する、または Windows 11/10 PC で管理者アカウントに切り替えます。
アカウントの種類を変更するには、コントロール パネルを開いて、アカウントの種類を変更する(「ユーザーアカウント」の下) >[あなたのアカウント名]>アカウントの種類を変更する。選択管理者を押して、アカウントタイプの変更ボタン。
注記:Windows でアカウントの種類を変更するには、プライマリ管理者アカウントの PIN/パスワードが必要です。
4] [管理ツール] の下にフォルダーを再作成します。
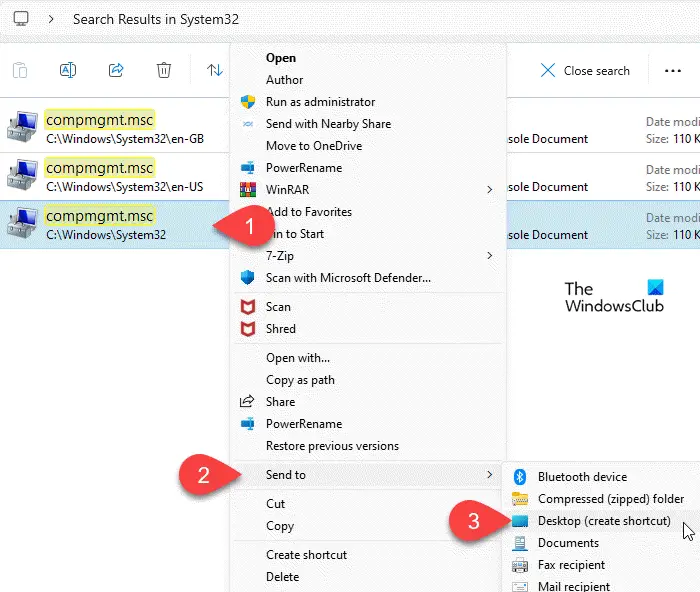
この問題を解決するための実証済みの回避策は、Windows 管理ツールの下にあるコンピュータの管理フォルダを再作成することです。
注記:次の手順を実行するには、管理者アカウントを使用して Windows にサインインする必要があります。
ファイル エクスプローラーを開き、次のフォルダーに移動します。
C:\Windows\System32
タイプcompmgmt.msc右上隅の検索バーにあります。ファイルは検索結果に表示されます。それを右クリックして選択します[送信] > [デスクトップ] (ショートカットの作成)。これにより、コンピュータ管理のデスクトップ ショートカットが作成されます。
このフォルダーを [管理ツール] フォルダーに移動する前に、名前を「」に変更する必要がありますコンピュータの管理'。このステップは非常に重要ですショートカットの名前を変更するのを忘れた場合、回避策は機能しません。
ショートカットの名前を変更した後、そのアイコンを右クリックして選択しますカット。ファイルエクスプローラーウィンドウに戻り、ビューツールバーのオプション。選択表示 > 隠しアイテム。次に、次のフォルダーに移動します。
C:\ProgramData\Microsoft\Windows\Start Menu\Programs\Administrative Tools
Windows 11 を使用している場合は、次の場所に移動します。
C:\ProgramData\Microsoft\Windows\Start Menu\Programs\Windows Tools
空白領域の任意の場所を右クリックして、ペースト。コピーしたコンテンツを移動するための管理者の許可を求めるプロンプトが表示されます。をクリックしてください続くボタン。システムは、コンピュータの管理を宛先フォルダにコピーします。
ファイル エクスプローラー ウィンドウを閉じ、[管理] オプションを使用してコンピューターの管理を開いてみてください。うまくいけば機能し始めるはずです。
5] 別の方法でコンピュータの管理を開く
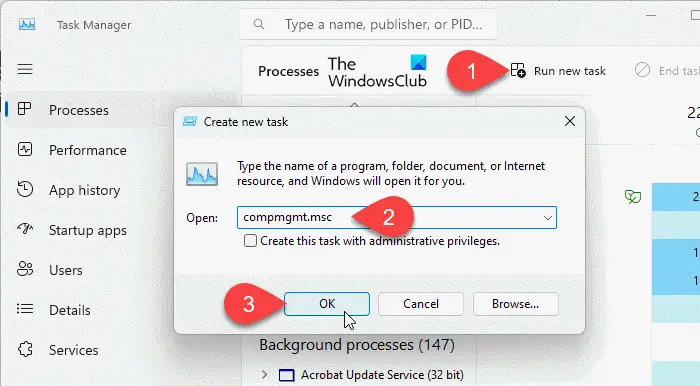
別の方法を使用して、コンピュータ管理コンソール ウィンドウを開いてみることもできます。 Windows でコンピュータの管理を開く方法は数多くあります。
たとえば、タスク マネージャーを使用してコンピューターの管理を実行できます。タスクバー領域の空きスペースの任意の場所を右クリックし、タスクマネージャー。をクリックしてください新しいタスクを実行する上部のボタン。 [新しいタスクの作成] ウィンドウで、次のように入力します。compmgmt.mscで開けるフィールドをクリックしてわかりました。
同様に、コマンド プロンプトを使用してコンピューター マネージャーを開くことができます。プレス勝利+Rそして、「cmd」と入力します。走るダイアログボックス。プレスCtrl+Shift+Enter。ユーザー アカウント制御のプロンプトが表示されます。をクリックしてくださいはいコマンドプロンプトを実行するボタン管理者。今すぐ入力してくださいcompmgmt.mscコマンド プロンプト ウィンドウで、入力鍵。
ある方法で [コンピュータの管理] を開けない場合は、別の方法を試して、機能するかどうかを確認してください。
何も機能しないように見える場合は、次のことを行う必要があるかもしれませんDISMを使用してシステムイメージを修復する。
デバイスマネージャーが開かないのはなぜですか?
理由はいくつか考えられますが、デバイスマネージャーが開かないWindows PC 上のシステム ファイルの破損または欠落、古いドライバー、不正なレジストリ設定など。管理者がブロックしている場合も開かない可能性があります。別の方法を試してくださいデバイスマネージャーを開く、[ファイル名を指定して実行] ダイアログ ボックス、コマンド プロンプト、またはコンピュータの管理の使用など。






