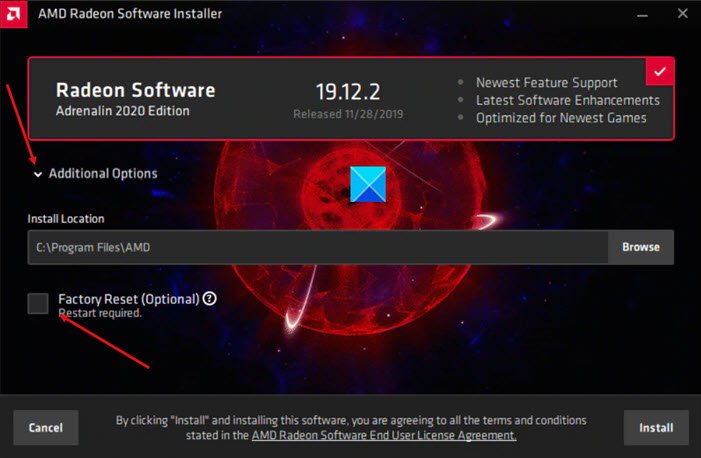Windows オペレーティング システムのデバイス マネージャーを使用すると、ユーザーはコンピューターにインストールされているハードウェアを表示および制御できます。このユーティリティを使用して、デバイスドライバーの更新、アンインストール、またはロールバック。ただし、一部の Windows ユーザーは次のことを行うことができません。デバイスマネージャーを開く管理者によってブロックされているか、それがエラー メッセージの内容であるためです。この記事では、次のような場合に何をすべきかを学びます。デバイス マネージャーが管理者によってブロックされていますWindows 11の場合。
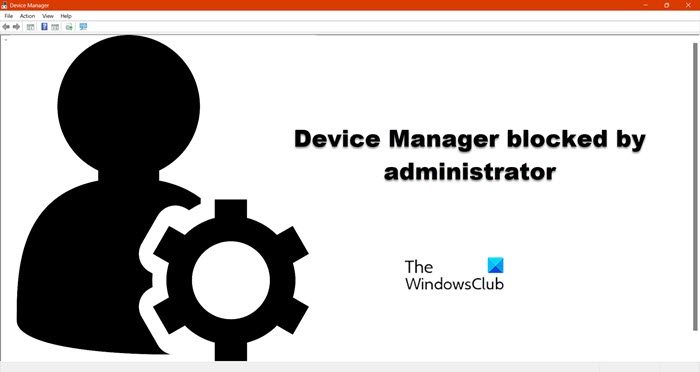
Windows 11/10で管理者によってブロックされたデバイスマネージャーを修正
管理者がデバイス ドライバーの変更を望まない理由はさまざまです。そのほとんどはセキュリティに関連していますが、ユーザー エクスペリエンスを合理化するためのものである場合もあります。デバイス マネージャーをブロックする理由の 1 つは、悪意のあるソフトウェアやユーザーによるハードウェア構成の改ざんを防ぐためのセキュリティです。ただし、実際には組織の一部ではないユーザー、またはコンピューターが管理者によって制御されていないユーザーの多くがこのエラーを受け取ります。また、管理者が何も変更を加えていないにもかかわらず、アプリがブロックされている場合もあります。いずれの場合も、次の解決策を実行して問題を解決できます。
- スーパー管理者アカウントをオンにして実行します。
- 管理者としてデバイスマネージャーを起動します
- 別の方法でデバイス マネージャーを開く
- Windows スマート スクリーンを一時的にオフにする
- グループポリシー設定を確認してください。
これらの提案の一部を実行するには、管理者権限が必要な場合があります。
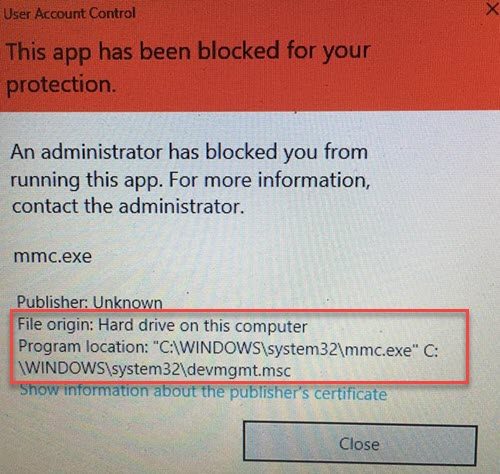
1] スーパー管理者アカウントをオンにして実行します。
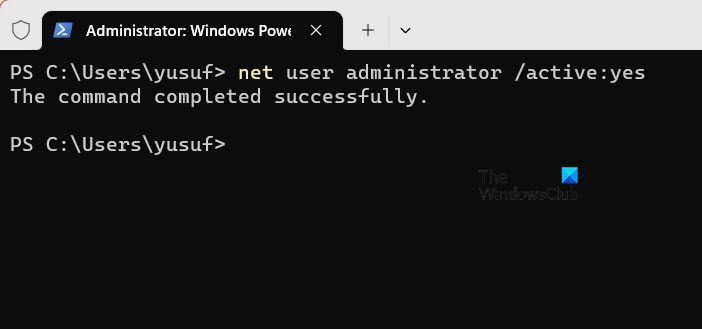
Windows 11 には管理者アカウントが組み込まれており、コンピューター製造元はユーザー アカウントを作成せずにアプリをインストールできます。不正アクセスを防ぐため、アカウントはデフォルトで非表示になっています。アクセス権がないためにデバイス マネージャーを開くことができない場合は、非表示のスーパー管理者アカウントを有効にする次に、デバイス マネージャーを開いてみてください。所定の手順に従って、非表示の管理者を有効にします。
- Windows キーを押して次のように入力しますコマンドプロンプト。
- コマンドプロンプトを右クリックし、「管理者として実行」を選択します。
- ここでは「はい」ボタンをクリックしてください。
- コマンドプロンプトに次のコマンドを入力します。
net user administrator /active:yes
このコマンドを実行した後、デバイス マネージャーを開くことができるかどうかを確認します。
読む: システム エラー 5 が発生しました。アクセスが拒否されました。
2] 管理者としてデバイスマネージャーを起動します。
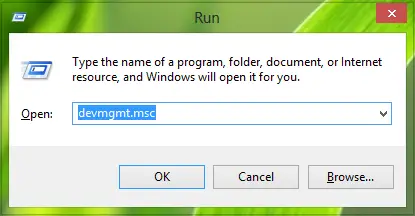
次に、管理者権限でデバイス マネージャーを開いてみましょう。ここではあなた自身が管理者であるため、これでうまくいきます。管理者権限を要求しているため、システムが資格情報を必要とする可能性があることに注意してください。
開ける走る、タイプ「devmgmt.msc」そしてクリックしてくださいCtrl + Shift + OK。ここで、資格情報の入力を求められる場合と求められない場合があります。したがって、それを実行して、問題が解決したかどうかを確認してください。
読む:このアプリはシステム管理者によってブロックされています
3] 別の方法でデバイスマネージャーを開きます
デバイス マネージャーを起動できる方法は他にもあります。そのうちの 2 つを以下で説明します。それらを読んで、どちらかが自分にとってうまくいくかどうかを確認してください。
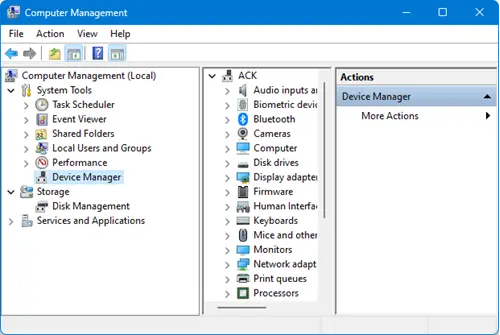
- 「コンピュータの管理」から「デバイス マネージャ」を起動します。打ち上げコンピュータの管理[スタート] から [システム ツール] の下にある [デバイス マネージャー] をクリックします。
- PowerShell からデバイス マネージャーを起動します。管理者として PowerShell を開き、次のように入力します。devmgmt.mscそして Enter キーを押します。
- CMDを使用してデバイスマネージャーを開きます: 管理者特権でコマンド プロンプトを開き、次のように入力します。
- devmgmt.mscそして Enter キーを押します。
- Windows 設定の使用: 設定を開き、設定の検索バーに「デバイス マネージャー」と入力し、表示されたオプションを選択します。
どちらの方法もうまくいかない場合は、コンピューター上でのデバイス マネージャーの実行を妨げているものが何かあります。それを解決するには、次のソリューションに進みます。
読む:管理者により、このアプリ MMC.exe の実行がブロックされています
4] Windows Smart Screenを一時的にオフにする
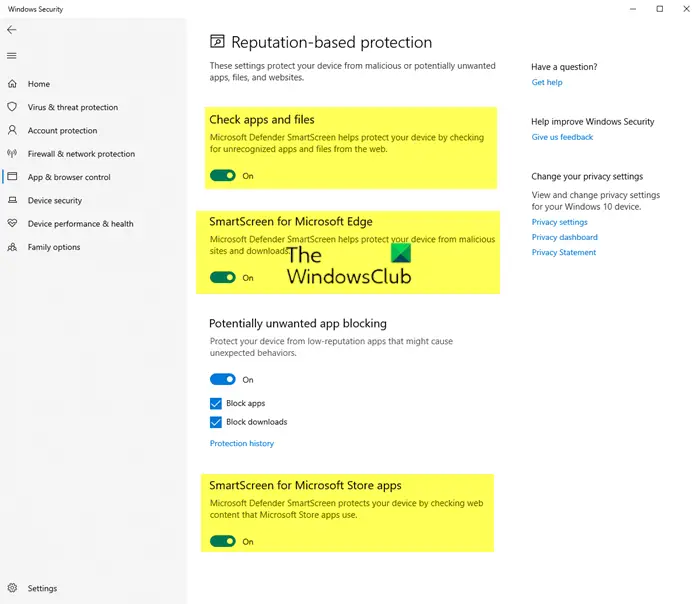
デバイス マネージャーにアクセスできない場合は、Windows Smart Screen がアプリと競合している可能性があります。同じことを行うには、次をお勧めしますWindows SmartScreen を無効にするそしてデバイスマネージャーを起動します。
5]グループポリシー設定を確認する
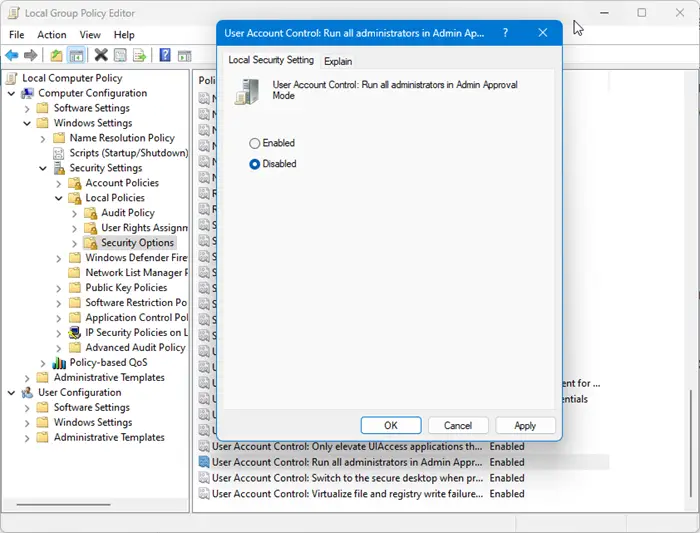
グループ ポリシー エディターを開き、次の場所に移動します。
[コンピュータの構成] > [Windows 設定] > [セキュリティ設定] > [ローカル ポリシー] > [セキュリティ オプション]
設定がユーザー アカウント制御: すべての管理者を管理者承認モードで実行します。は無効。
ただし、これは一時的にのみ行う必要があります。
この投稿で説明されている解決策を使用して問題を解決できることを願っています。
Windows でデバイス マネージャーを開けないのはなぜですか?
さまざまな要因により、Windows でデバイス マネージャーを開くことができません。ただし、問題のトラブルシューティングを行う前に、この投稿で前述した別の方法を使用してアプリを開くことをお勧めします。これらの方法が機能しなかった場合は、管理者権限でアプリを起動してください。
読む:Bluetooth が見つからないか、デバイス マネージャーに表示されない
Win 11 で管理者としてデバイス マネージャーを開くにはどうすればよいですか?
ほとんどすべてのアプリケーションとは異なり、アプリを右クリックしてコンテキスト メニューから適切なオプションを選択するだけで、管理者としてデバイス マネージャーを開くことができます。この場合、「ファイル名を指定して実行」を開き、「」と入力する必要があります。devmgmt.msc”をクリックし、Ctrl + Shift + Ok をクリックします。最後に、UAC プロンプトが表示されたら、「はい」をクリックします。
こちらもお読みください:デバイスマネージャーが空白で何も表示されない。


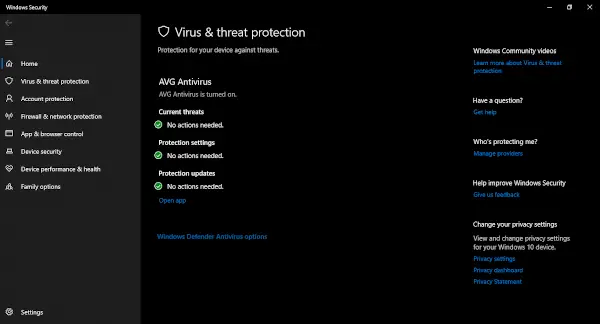

![Excel でスペルチェックが機能しない [修正]](https://rele.work/tech/hayato/wp-content/uploads/2023/11/spellcheck-not-working-in-excel.png)