SmartScreen フィルターがオフになっていませんか?それともメッセージが届きますかSmartScreen フィルターはこの Web サイトをチェックできません?そうであれば、この投稿でご紹介しますSmartScreen フィルターを有効または無効にする方法 Windows 11/10UI、グループ ポリシー、レジストリ エディターを使用します。
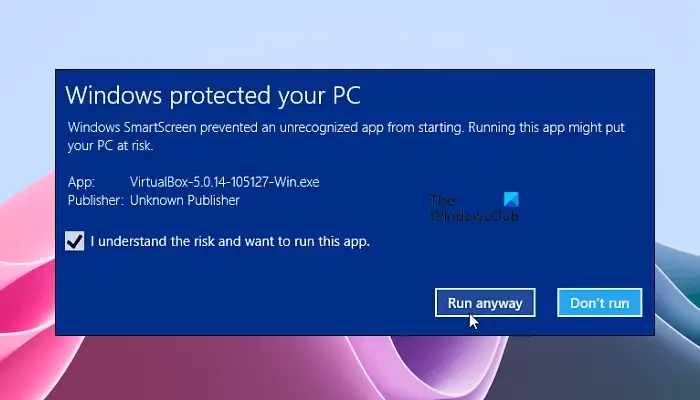
SmartScreen が何なのか知らない人のために説明すると、これはフィッシング Web サイトの検出に役立つ機能であり、悪意のあるソフトウェアやマルウェアのインストールからユーザーを保護するのにも役立ちます。そのため、不審なサイトに遭遇すると、ブラウザ ウィンドウに警告が表示され、サイトの性質と、サイトの所有者/発行者が提供された URL を続行することをユーザーが信頼できるかどうかがユーザーに通知されます。
読む:SmartScreen フィルターの警告メッセージと説明した。
Windows 11/10 で SmartScreen フィルターを有効または無効にする
ここでは、次の 3 つの方法を紹介します。Windows 11/10 で SmartScreen フィルターを有効または無効にする。
- Windows 11/10の設定経由
- ローカル グループ ポリシー エディターを使用する
- レジストリエディタ経由
これらすべてのメソッドを詳しく見てみましょう。
Windows 11/10 の設定を使用して SmartScreen フィルターを有効または無効にする
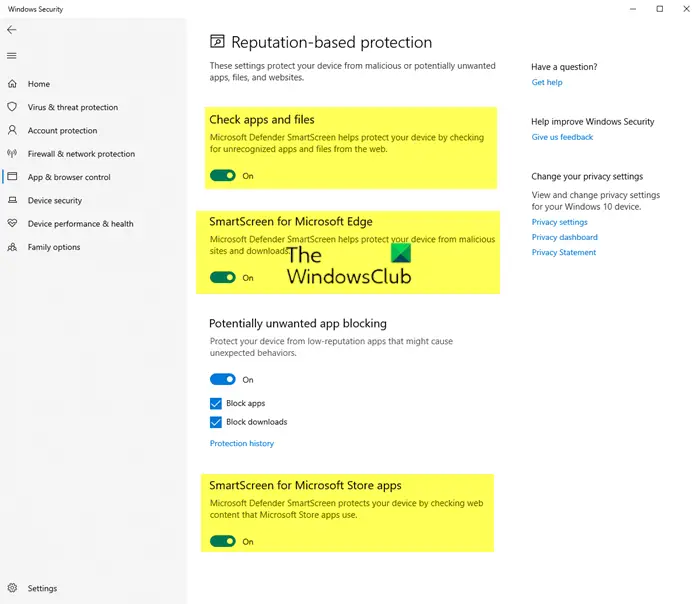
次の手順を使用します。
- Windows 11/10の設定を開きます。
- に行くプライバシーとセキュリティ > Windows セキュリティ。
- 「開く」をクリックしますWindows セキュリティ。
- 選択アプリとブラウザの制御Windowsセキュリティで。
- ここで、レピュテーションベースの保護設定リンク。
- 必要に応じて次の設定をオンまたはオフにします
- アプリとファイルを確認する
- Microsoft Edge用SmartScreen
- Microsoft Store アプリ用の SmartScreen。
上記のオプションをオフにすると、コンピュータが脆弱な状態になることに注意してください。
Microsoft Edge経由
Microsoft Edge の設定で SmartScreen フィルターを有効または無効にすることもできます。ただし、Windows 11/10 の設定で Microsoft Edge のこの機能をオンまたはオフにすると、この機能は Edge の設定で自動的に無効になります。次の手順に従ってください。
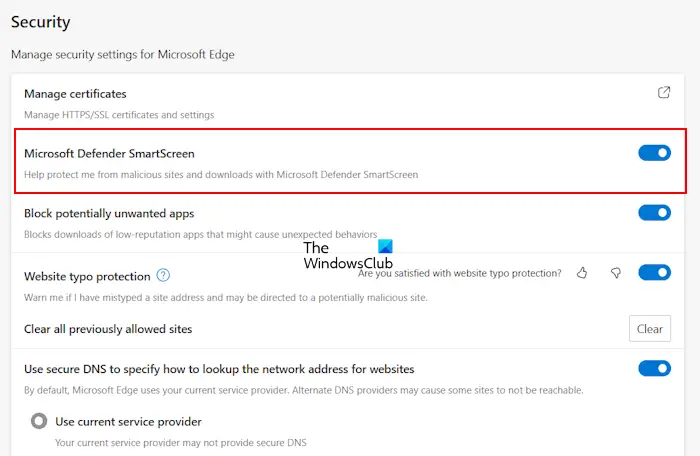
- Microsoft Edgeを開きます。
- 右上にある 3 つの点をクリックして、設定を開きます。
- を選択します。プライバシー、検索、サービスカテゴリーは左側から。
- 右側のペインで「セキュリティ」セクションまで下にスクロールします。
ここで、必要に応じて Microsoft Defender SmartScreen スイッチをオフまたはオンの位置に切り替えます。
インターネットプロパティ経由
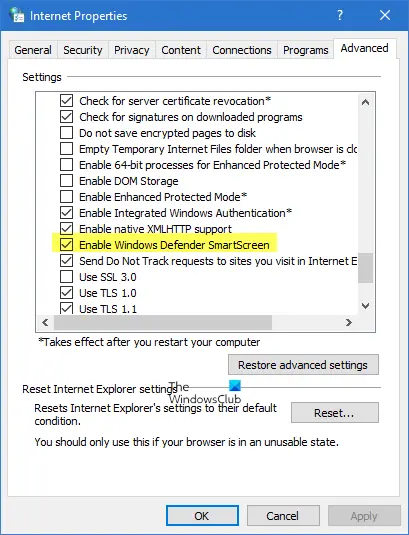
インターネット オプション/プロパティを開くこともできます。 [詳細設定] タブに移動し、下にスクロールして [セキュリティ カテゴリ] を表示します。機能を有効/無効にしたい場合は、それに応じて「」というキャプションのボックスをチェックできます。SmartScreen フィルターを有効にする」を選択し、OKを押します。
この機能を有効にすると、疑わしい URL に遭遇するたびにメッセージが表示されます。
この機能を使用したくない場合は、チェックボックスのチェックを外して無効にすることもできますが、フィッシング攻撃は日々増加しており、電子メール アカウントの機密情報に対する潜在的な脅威が増大しているため、この機能を使用することを強くお勧めします。
Windows 11 オペレーティング システムの最新バージョンでは、SmartScreen フィルターを有効または無効にするオプションはインターネットのプロパティで使用できません。したがって、Windows 11 の設定を使用する必要があります。
ヒント:すぐにでもできますSmartScreen フィルターをバイパスしてファイルをダウンロードする、SmartScreen フィルターをオフにせずに。
SmartScreen フィルターがオフになっています
ローカル グループ ポリシー エディターおよびレジストリ エディターを使用して、SmartScreen フィルターを有効または無効にすることもできます。この方法は、SmartScreen がオフになっている場合、または管理者によって無効にされているというメッセージを受け取った場合にも役立ちます。
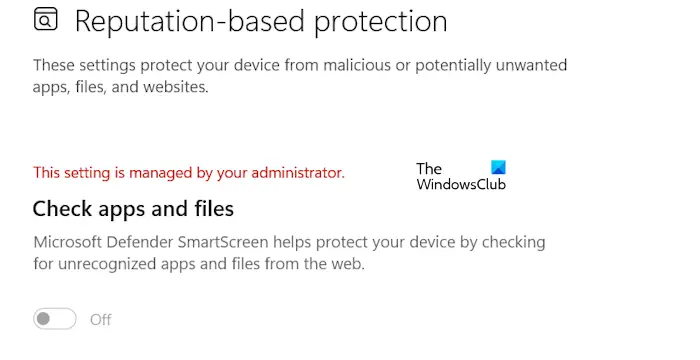
ローカル グループ ポリシー エディターを使用して SmartScreen フィルターを有効またはオンにする
ローカル グループ ポリシー エディターは、Windows 11/10 Home Edition では使用できません。したがって、Windows 11/10 Home ユーザーの場合は、この方法をスキップできます。
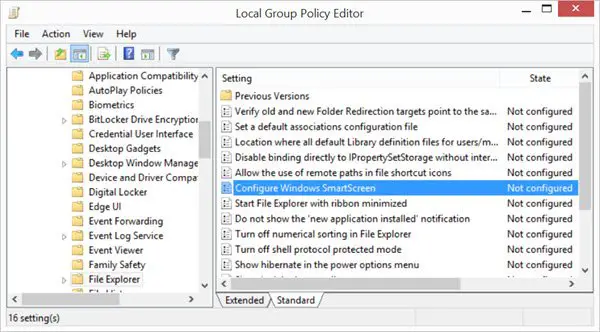
[ファイル名を指定して実行] コマンド ボックス (Win + R キー) を開き、次のように入力します。gpedit.msc。 [OK] をクリックしてグループ ポリシー エディターを開きます。次に、次のパスに移動します。
[コンピューターの構成] > [管理用テンプレート] > [Windows コンポーネント] > [ファイル エクスプローラー]
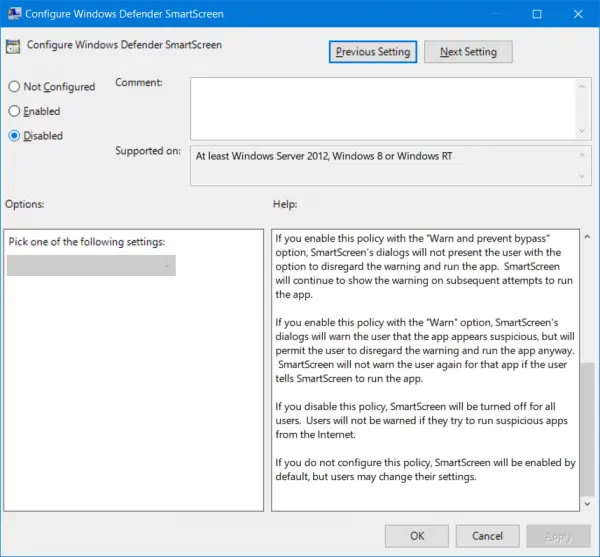
右側のペインで、 をダブルクリックします。Windows SmartScreen を構成するをクリックして設定を変更します。最近の Windows 11/10 バージョンでは、このように呼ばれます。Windows Defender SmartScreen を構成します。
このポリシー設定を使用すると、Windows SmartScreen の動作を管理できます。 Windows SmartScreen は、インターネットからダウンロードした認識されないプログラムを実行する前にユーザーに警告することで、PC をより安全に保ちます。この機能が有効になっている PC 上で実行されるファイルおよびプログラムに関する一部の情報が Microsoft に送信されます。このポリシー設定を有効にした場合、Windows SmartScreen の動作は、次のいずれかのオプションを設定することによって制御できます: ダウンロードした不明なソフトウェアを実行する前に管理者の承認を必要とする、ダウンロードした不明なソフトウェアを実行する前にユーザーに警告を与える、または SmartScreen をオフにする。このポリシー設定を無効にした場合、または構成しなかった場合、Windows SmartScreen の動作は、アクション センターの Windows SmartScreen 設定を使用して PC の管理者によって管理されます。
読む: 方法Microsoft Store アプリの SmartScreen を無効にする。
レジストリ エディターを使用して SmartScreen フィルターを有効にする
この方法では、Windows レジストリの変更が必要でした。したがって、続行する前に、次のことをお勧めします。システムの復元ポイントを作成するそしてレジストリをバックアップする。これは、問題が発生した場合に変更を元に戻すのに役立ちます。
を開きます走るコマンドボックスと入力登録編集。 [OK] をクリックし、UAC プロンプトで [はい] をクリックします。これにより、レジストリ エディタが開きます。
次に、次のパスに移動します。
HKEY_LOCAL_MACHINE\SOFTWARE\Policies\Microsoft\Windows\System
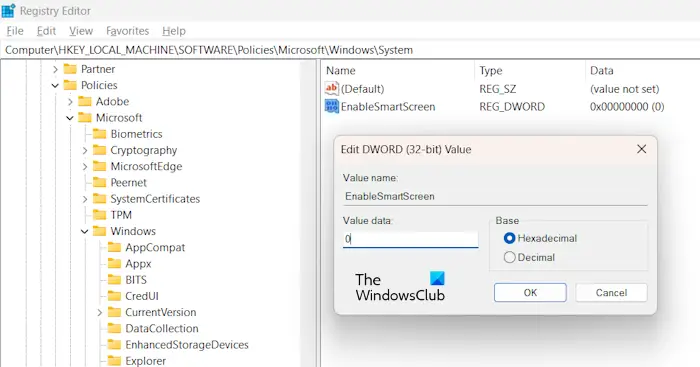
上記のパスに簡単に移動するには、パスをコピーしてレジストリ エディターのアドレス バーに貼り付けます。打つ入力その後。右側のペインに DWORD 値が表示される場合があります。スマートスクリーンを有効にする。
この値が存在しない場合は、手動で作成します。ことを確認してください。システム左側でキーが選択されています。次に、右側の空きスペースを右クリックして、新規 > DWORD (32 ビット) 値。この新しく作成された値の名前を次のように変更します。スマートスクリーンを有効にする。
EnableSmartScreen 値を右クリックし、選択します。修正する。入力0値データで SmartScreen をオフにします。入力1値データで SmartScreen をオンにします。
さまざまな値について説明しました。スマートスクリーンを有効にする下に:
- 0: SmartScreen をオフにする
- 1: ダウンロードした不明なソフトウェアを実行する前にユーザーに警告を表示します。
- 2: ダウンロードした未知のソフトウェアを実行する前に、管理者の承認が必要です。
レジストリ エディタで値を変更した後、変更を有効にするためにコンピュータを再起動する必要があります。このレジストリ エディターの値により、アプリとファイルの SmartScreen オプションがグレー表示になり、Windows セキュリティ UI に次のメッセージが表示されます。
この設定は管理者によって管理されます。
この問題を解決するには、レジストリ エディターで EnableSmartScreen 値を削除する必要があります。ただし、これを行うには、システムに管理者としてログインする必要があります。レジストリ エディターを開き、上記のパスに移動します。 EnableSmartScreen 値を右クリックし、[削除] を選択します。その後、変更を有効にするためにコンピュータを再起動します。
それでおしまい。これがお役に立てば幸いです。
Microsoft Defender SmartScreen は安全ですか?
Microsoft Defender SmartScreen は完全に安全であり、Microsoft によって開発されました。この機能はデフォルトで有効になっています。ただし、必要に応じて、Windows の設定で無効にすることができます。これをオンにすると、フィッシング保護、マルウェア保護、レピュテーションベースの URL およびアプリ保護などが提供されます。また、望ましくない可能性のあるアプリケーションに関連付けられた URL もブロックされます。
SmartScreen を無効にしても安全ですか?
Windows 11/10 コンピューターの SmartScreen は、ユーザーを多くの脆弱性から保護します。 SmartScreen for Microsoft Edge は、悪意のある Web サイトへのアクセスや悪意のあるファイルのダウンロードからユーザーを保護します。したがって、この機能を無効にすることは安全ではありません。そうすると、デバイスが脆弱になります。
以下の投稿もお読みください。



![Outlook で [図形にトリミング] ボタンを有効にして使用する方法](https://rele.work/tech/hayato/wp-content/uploads/2022/07/Crop-to-Shape-Result-Enable-Crop-to-shape-button-1.png)


