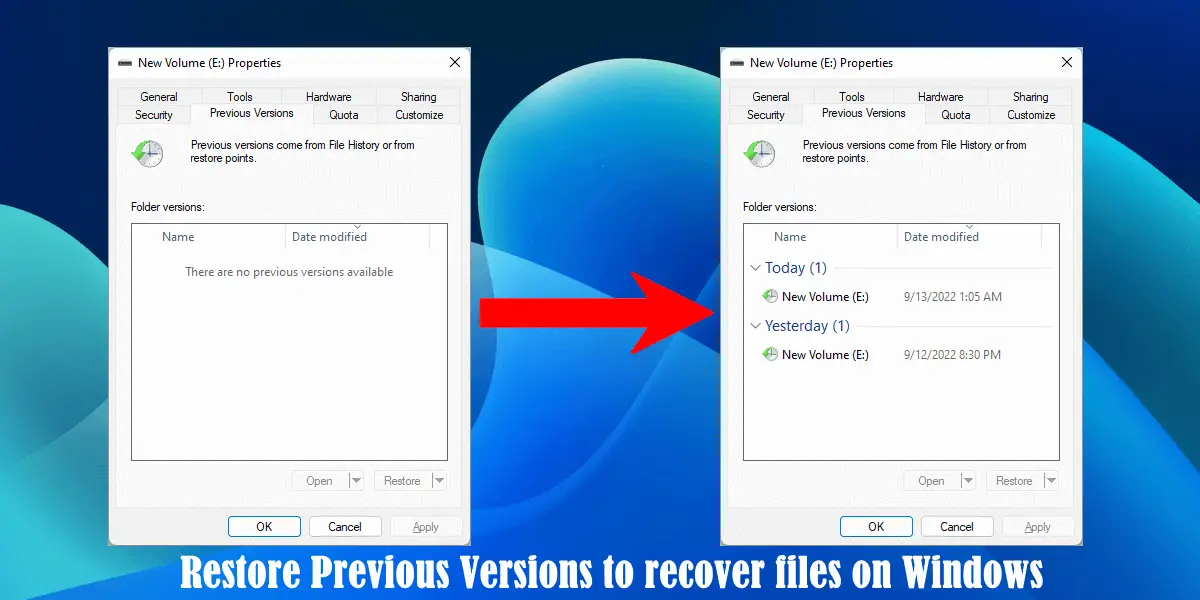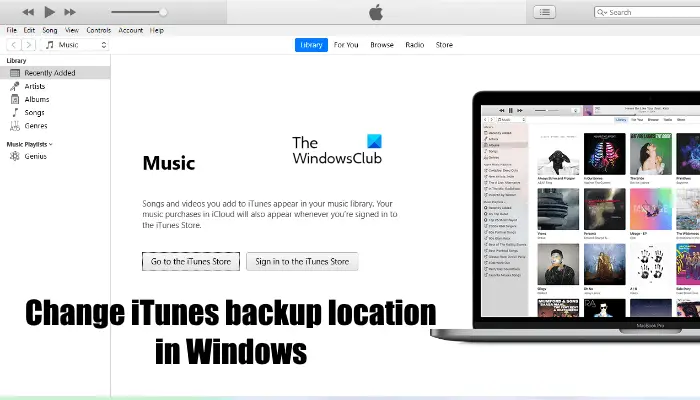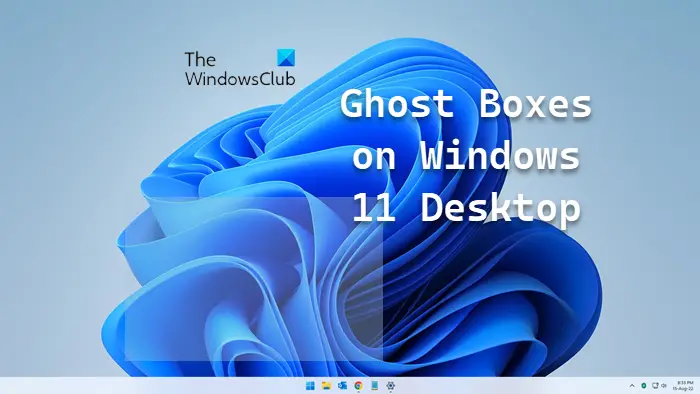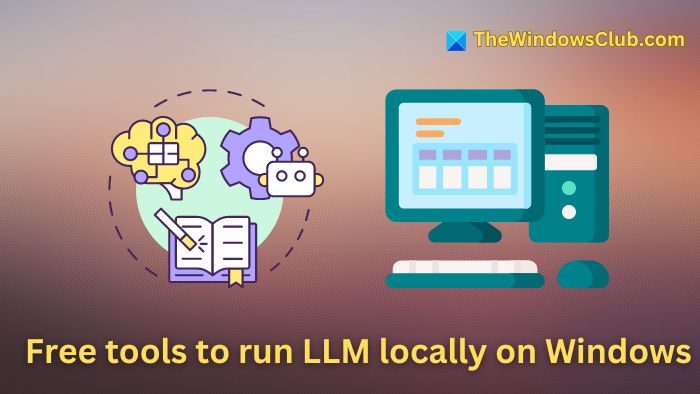実行しようとすると「コンピュータの管理「」というダイアログが表示された場合は、このアプリはあなたの保護のためにブロックされました、その場合、この投稿は問題の解決に役立ちます。実行時に同じ問題が発生することが報告されていますmmc.exe またはcompmgmt.mscコマンドプロンプトから。
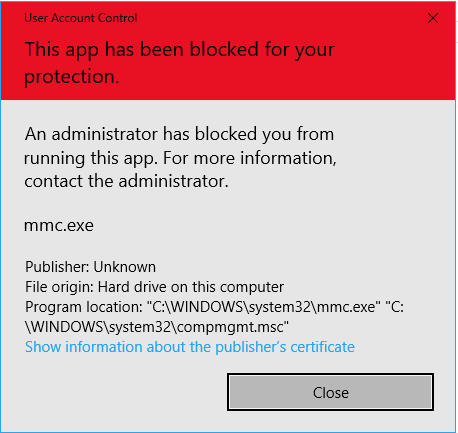
MMC.exe アプリは保護のためにブロックされました
これは権限の問題で、通常のユーザーがそのようなシステム ツールを実行しようとすると、ブロックされているというメッセージが表示されます。これに加えて、グループ ポリシーの問題が発生する可能性があります。これは修正できますが、修正するには管理者の許可が必要です。これは、昇格した特権を使用してコマンド プロンプトから実行すると機能するためです。
1]グループポリシー設定を変更する

アカウントが管理者アカウントであっても問題が解決しない場合は、グループ ポリシー設定を変更します。
- 実行プロンプトで「gpedit.msc」と入力し、Enter キーを押して、グループ ポリシー設定を開きます。
- [ユーザーの構成] > [管理用テンプレート] > [Windows コンポーネント] > [Microsoft 管理コンソール] > [制限付き/許可されたスナップイン] に移動します。
- 「コンピュータ管理」ポリシーを見つけてダブルクリックして開きます
- 有効にしてグループ ポリシーを終了してください。
これで、プログラムを問題なく起動できるようになります。ポリシーの詳細は次のとおりです。
- 有効な場合:スナップインは許可されており、Microsoft 管理コンソールに追加することも、スタンドアロン コンソールとしてコマンド ラインから実行することもできます。
- 無効の場合:スナップインは禁止されており、Microsoft 管理コンソールに追加したり、スタンドアロン コンソールとしてコマンド ラインから実行したりすることはできません。ポリシーによりこのスナップインの使用が禁止されていることを示すエラー メッセージが表示されます。
2] UACを一時的に無効にする
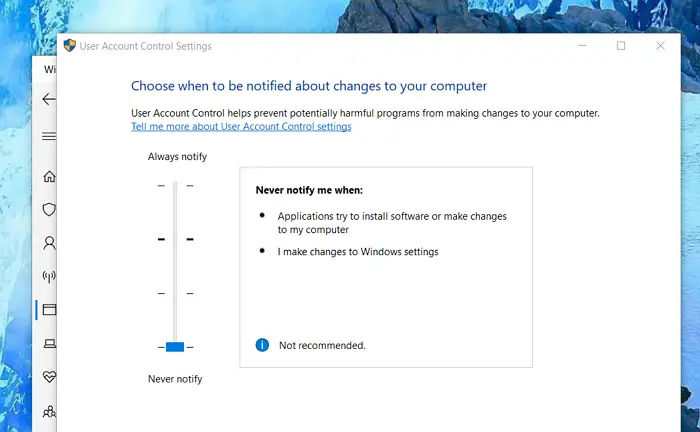
UAC はユーザー アクセス コントロール パネルであり、コマンドをすぐに実行する必要がある場合は、しばらくの間無効にすることを選択できます。 [スタート] ボタンをクリックし、「UAC」と入力して、ユーザー アカウント制御設定を見つけます。
クリックして開き、下部にある通知設定を下にスライドさせます。チェックが入っていないため、一時的にアプリケーションの起動が許可されます。ただし、完了したら必ずデフォルトに切り替えてください。それができない場合には、修正方法については関連ガイドをお読みください。
興味がありそうな関連エラー投稿:
- デバイスマネージャーが管理者によってブロックされましたWindowsで
- このアプリはあなたの保護のためにブロックされました。
- Microsoft 管理コンソール (MMC.exe) が動作を停止しました。
この投稿がわかりやすく、ブロックされずに MMC.exe アプリを起動できたことを願っています。