スナップインコンソールを構成するコンポーネントであり、によって管理されます。MMC (マイクロソフト管理コンソール)。一部のユーザーは、タスク スケジューラ、イベント ビューア、デバイス マネージャー、グループ ポリシー エディターなどのプログラムを開くときに MMC エラーが発生します。この記事では、その修正方法について説明します。MMC はスナップイン エラーを作成できませんでしたWindows 11 および Windows 10 コンピューター上。
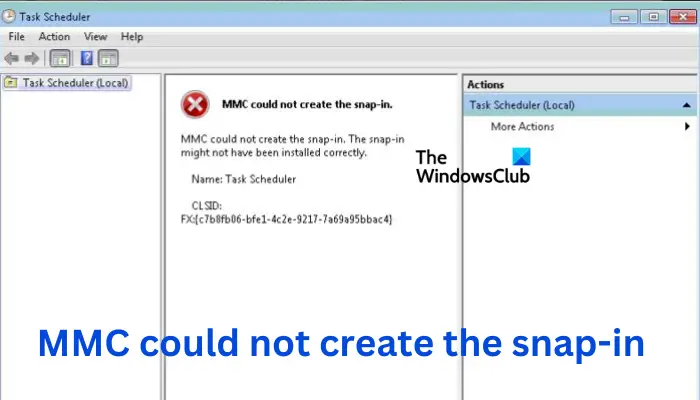
MMC エラーは、レジストリで検索できる CLSID フォルダー名を示します。原因は何か関係があるかもしれませんWindows レジストリ、システム ファイルの破損、Microsoft .NET Framework の無効化など。このエラーが発生した場合は、この投稿の解決策を試してください。
Windows 11/10 で MMC がスナップイン エラーを作成できなかった問題を修正
もしMMC はスナップインを作成できませんでしたWindows 11/0 でタスク スケジューラ、イベント ビューア、デバイス マネージャー、グループ ポリシー エディターなどの特定のツールを開くとエラーが表示される場合は、次の解決策を試してください。
- Windows レジストリを調整する
- Microsoft .NET Frameworkを有効にする
- mmc.exe の名前を変更する
- システムファイルをスキャンする
- リモート サーバー管理ツール (RSAT) を使用する
これらの解決策を 1 つずつ詳しく見てみましょう。
1] Windowsレジストリを調整する
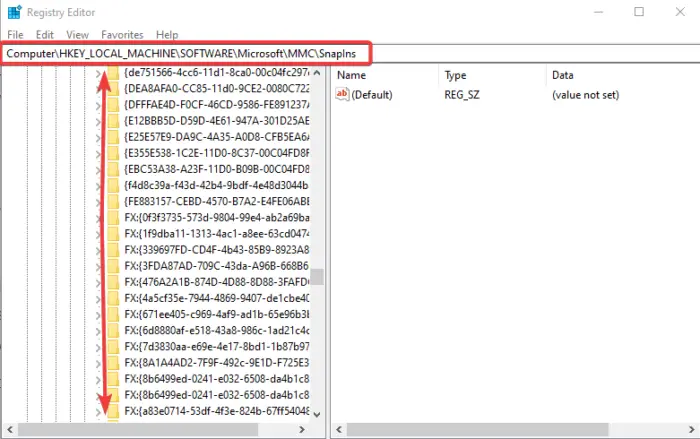
場合によっては、スナップインのそれぞれのレジストリ設定が間違っているか壊れていると、スナップインが正しく動作しないことがあります。 MMC エラーを修正するには、レジストリを変更する必要があります。次の手順を実行します。
を開きます走るダイアログボックスを押すと、Windowsボタン+R。タイプ登録編集ボックスに入れて押します入力。
次のパスに従って、CLSIDフォルダWindows レジストリ内:
HKEY_LOCAL_MACHINE\SOFTWARE\Microsoft\MMC\SnapIns
エラー メッセージに示された CLSID フォルダーを見つけます。次に例を示します。
FX:{c7b8fb06-bfe1-4c2e-9217-7a69a95bbac4}まず、フォルダーを右クリックして選択し、バックアップします。輸出。画面上の指示に従ってください。
もう一度、同じフォルダーを右クリックして [削除] を選択し、PC を再起動します。
PC を再起動すると、Windows は MMC エラーを生成したアプリの有効なレジストリ構成を自動的に再生成します。これがうまくいかない場合は、次の解決策を試してください。
2] Microsoft .NET Frameworkを有効にする
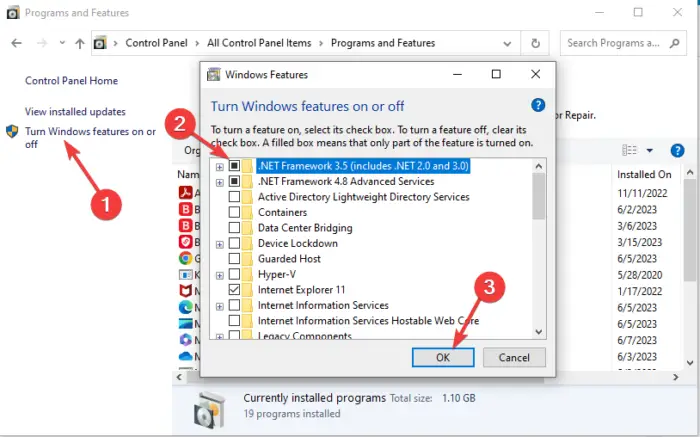
.NET Framework は、Windows PC 上でアプリを構築して実行するために使用されます。無効になっている場合、PC 上でアプリを開こうとすると、「MMC はスナップインを作成できませんでした」というエラーが発生する可能性があります。必要があるこの機能を有効にする以下の手順を使用して:
- 開けるコントロールパネルそしてに行きますプログラム > プログラムと機能。
- 左側で、 を見つけてクリックしますWindows の機能をオンまたはオフにする
- 新しい小さなウィンドウが表示されるので、横のボックスにチェックを入れます。.NET Framework 3.5 (.NET 2.0 および 3.0 を含む)。
- 最後にクリックしますわかりましたをクリックして変更を保存します。
コンピューターを再起動し、問題があったアプリを開きます。エラーは今すぐ解決されるはずです。
ヒント: 最新のものがあることを確認してください.NETフレームワークWindows PC用。自動的にインストールするか、手動でダウンロードしてインストールするように設定できます。
3] mmc.exeの名前を変更します
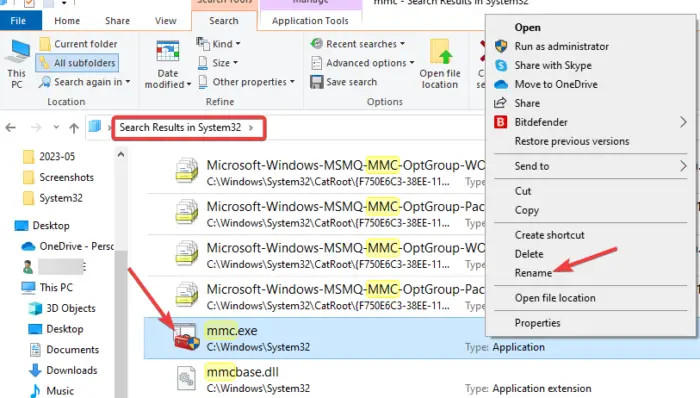
mmc.exe ファイルの名前を変更すると、名前が変更された .exe ファイル内で破損している可能性がある新しいファイルと構成が Windows によって確実に再生成されます。 mmc.exe ファイルの名前を変更するには、次のファイルを開きます。ファイルエクスプローラーそしてに行きますC:\Windows\System32 > mmc.exe。
ファイルを簡単に取得できない場合は、エクスプローラーの検索ボックスにファイルを入力して、入力。ファイルを右クリックし、次のような名前に変更します。mmcold.exe。 PC を再起動し、MMC エラーが解決されたかどうかを確認します。
4] システムファイルをスキャンします
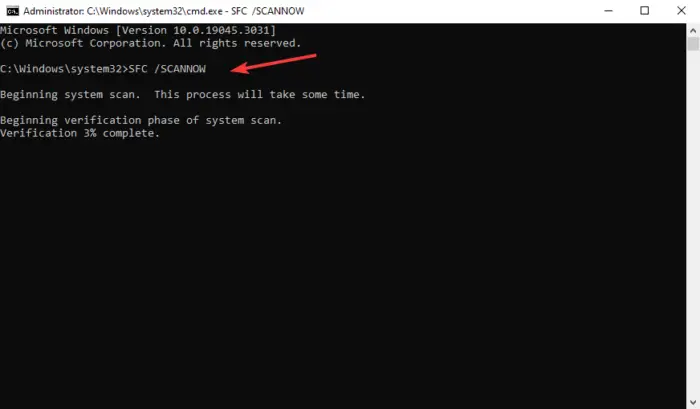
MMC のシステム ファイルが見つからないか破損している場合、MMC はスナップインを作成できないことがあります。これらのファイルを修正するには、次のことを行う必要があります。システム ファイル チェッカーを実行するシステム内のすべての破損したファイルを見つけて修復します。
それがうまくいかない場合は、展開イメージのサービスと管理 (DISM) を実行します。コマンド ライン ツールを使用して、MMC 問題を引き起こす可能性のあるシステム ファイルの問題をさらに修正します。
5] リモート サーバー管理ツール (RSAT) を使用する
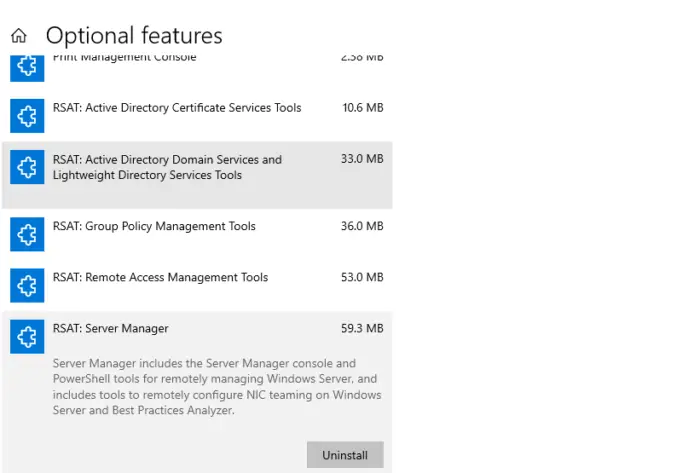
他のすべての解決策が失敗した場合は、次のことが可能です。RSATをダウンロードしてインストールするMicrosoft のダウンロード ページから。 RSAT は、Windows 11 または Windows 11 上の MMC の代替です。 Active Directory ユーザーとコンピューターは、ユーザーがリモート サーバーを管理および変更できるようにする MMC スナップインとして機能します。
解決策の 1 つがあなたのお役に立つことを願っています。
修理: このスナップインは無効な操作を実行したため、アンロードされました
MMC スナップインはどこにありますか?
Microsoft 管理コンソール (MMC) スナップインは、HKEY_LOCAL_MACHINE\SOFTWARE\Microsoft\MMC\SnapInsレジストリフォルダー。これらにアクセスするには、[ファイル名を指定して実行] ダイアログ ボックスで「regedit」と入力し、キーボードの Enter キーを押して、ファイル パスに従って SnapIns フォルダーの下にある特定のファイルを見つけます。
修理: Microsoft 管理コンソール (MMC.exe) が動作を停止しました
MMC スナップインを有効にするにはどうすればよいですか?
MMC スナップインを有効にする場合は、「gpedit.msc」と入力してローカル グループ ポリシー エディターを開きます。走るダイアログボックス。エディターが開いたら、次の場所に移動します。[ユーザーの構成] > [管理用テンプレート] > [Windows コンポーネント] > [Microsoft 管理コンソール]。をダブルクリックします。制限付き/許可されたスナップイン必要なスナップインをダブルクリックし、スナップインを構成して有効にします。





