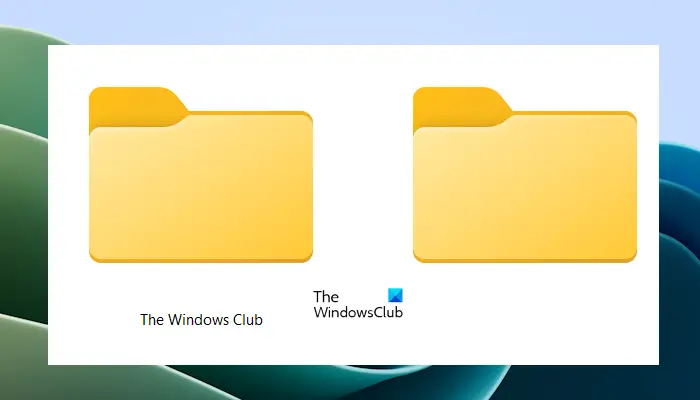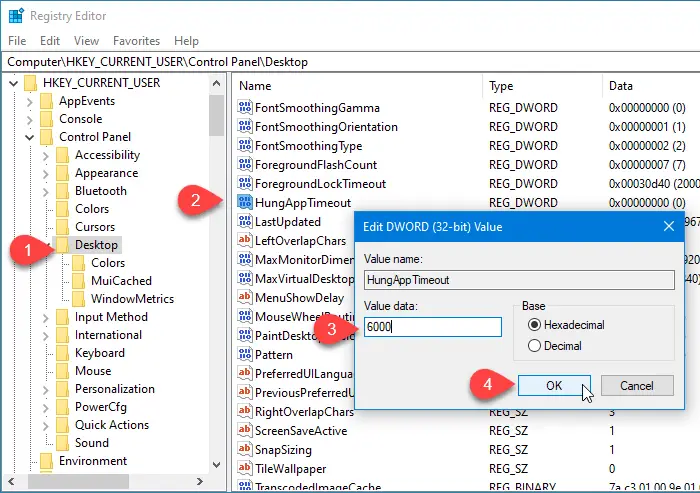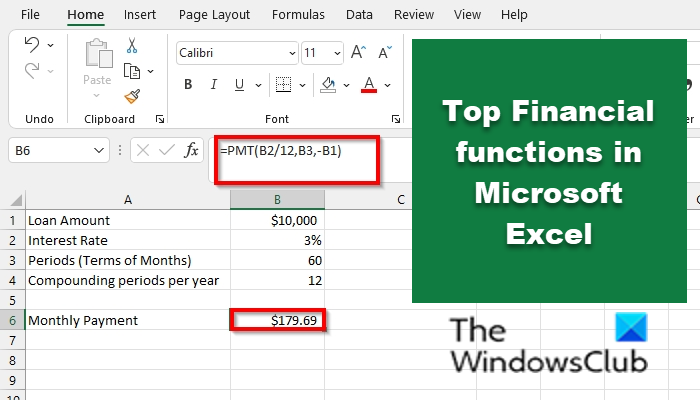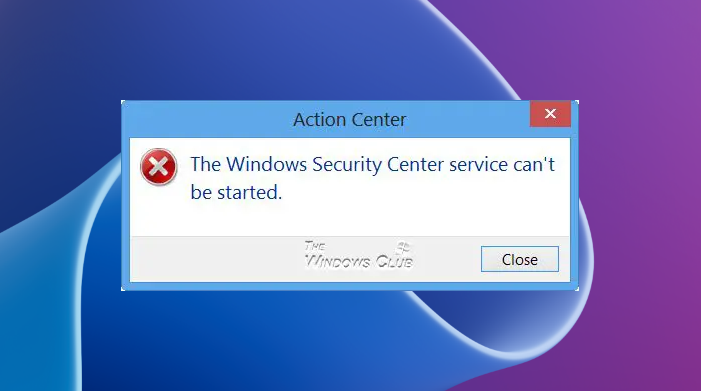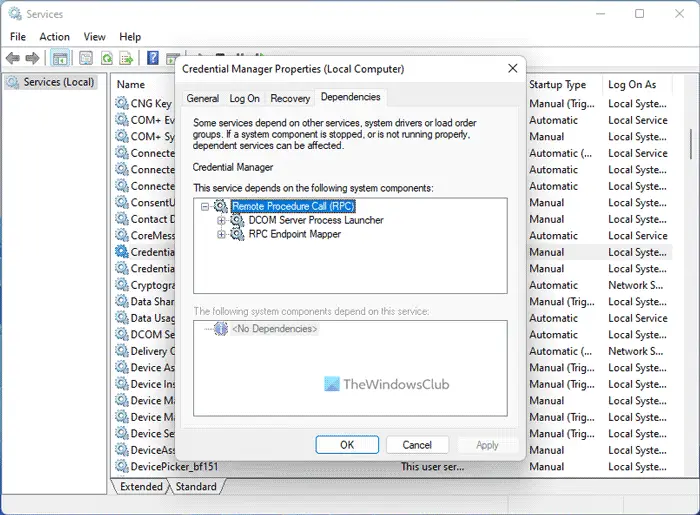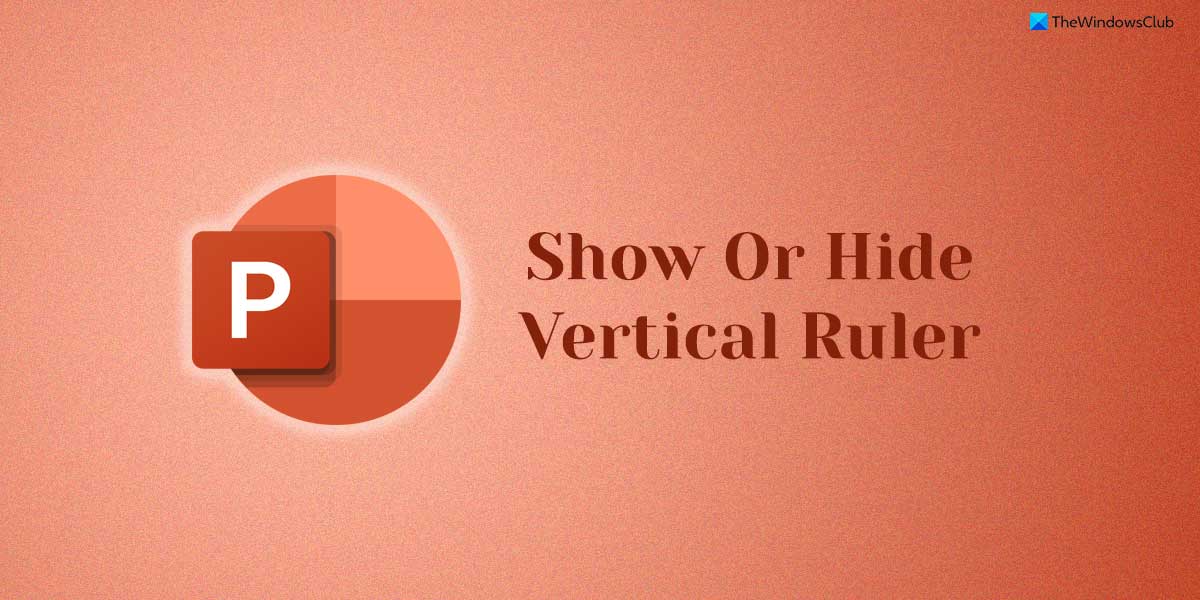Windows 11/10いくつかの新しいものが含まれていますセキュリティ機能あなたを守るために。そのうちの 1 つは、システム ファイルへの不正アクセスを防止します。これは安全のためには良いことですが、場合によっては正当なアクセスがブロックされ、エラーが発生する可能性があります。このアプリは保護のためにブロックされています。管理者により、このアプリの実行がブロックされています。
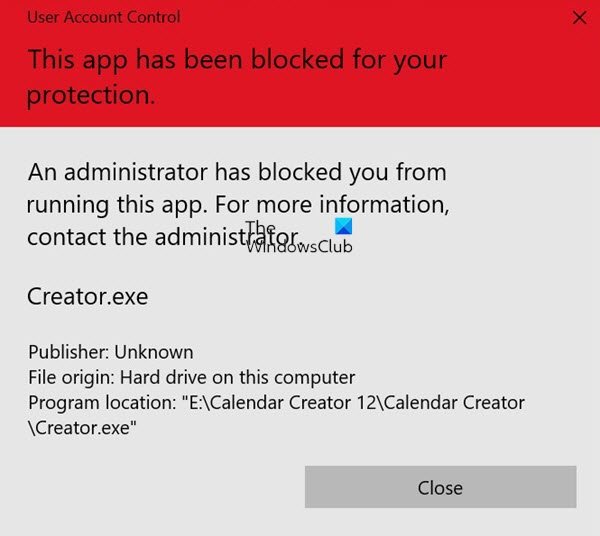
このアプリはあなたの保護のためにブロックされました
受け取った場合このアプリはあなたの保護のためにブロックされましたプログラムの実行中にメッセージが表示される場合、Windows 11/10 で問題を解決するには次の方法があります。
- 管理者特権の CMD を使用して実行可能ファイルを実行する
- SmartScreen を無効にする
- ネットユーザーコマンドを実行する
- UACを一時的に無効にする
- GPEDIT を使用する
- REGEDITを使用します。
1] 管理者特権の CMD を使用して実行可能ファイルを実行します
WinX メニューから管理者としてコマンド プロンプトを開き、開いてみます。
うまくいくはずです。 gpedit.msc または regedit.exe の場合は、これらの単語を入力して Enter キーを押します。
インストールされているプログラムの場合は、実行可能ファイルへのパスを入力し、Enter キーを押します。パスを取得するには、exe ファイルを右クリックし、Ctrl+Shift+C を押してパスをコピーします。
2] SmartScreen を無効にする
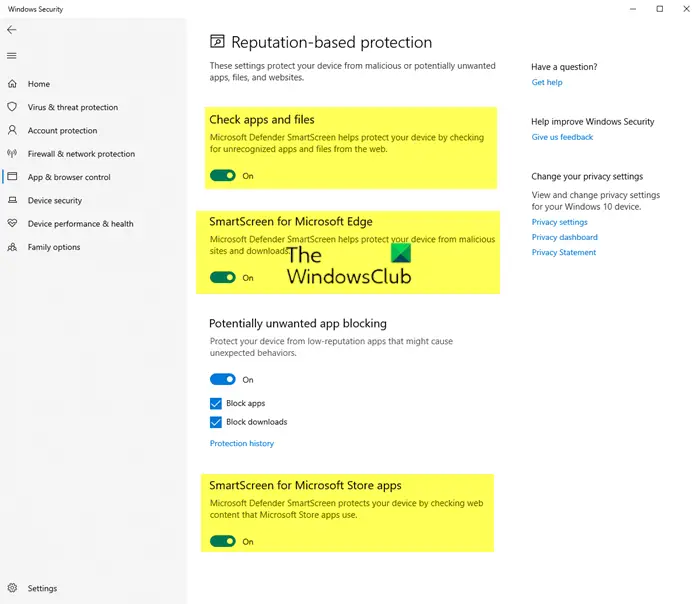
このエラー メッセージが表示された場合は、問題を回避する方法を次に示します。しかしその前に、私たちがあなたに提案したいのは、SmartScreen フィルターをオフにするそれが役立つかどうかを確認してください。弊社をご利用いただけます究極の Windows 微調整ツールクリックするだけで完了します。
SmartScreen フィルターを切り替えても問題が解決しない場合は、管理者特権のコマンド プロンプトからプログラムを実行してみてください。上記のすべての手順を実行してもプログラムをインストールできない場合は、一時的に問題を回避する必要がある場合があります。もちろんWindows 11/10でも動作します。
3] ネットユーザーコマンドを実行します。
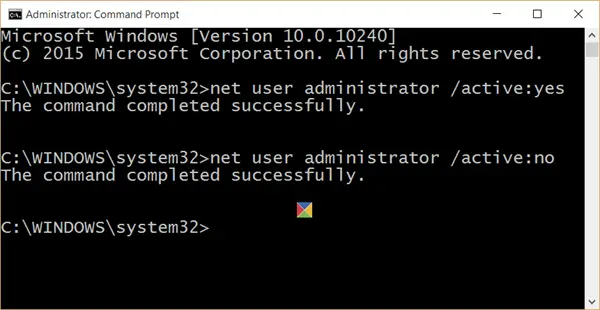
以下に概説する手順は、問題を回避するのに役立ちます。
開ける "WinX メニュー」を選択してください「コマンドプロンプト(管理者)」。
コマンド プロンプト ウィンドウが開いたら、次のコマンドを入力して Enter キーを押します。
net user administrator /active:yes
コマンドを入力すると、次のようなメッセージが表示されます。「コマンドは正常に完了しました。」
あなたが行ったことにより、非表示のスーパー管理ユーザー アカウント。
コンピュータを再起動します。
ログイン画面で、管理者アカウントに再度ログインします。オペレーティング システムの SmartScreen 保護がオフになります。
この時点では、プログラムのインストールはまったく問題ありません。必要なインストールが完了したら、管理者アカウントからログアウトし、任意のアカウントを使用します。
このスーパー管理者アカウントには昇格された権限があるため、このスーパー管理者アカウントをアクティブなままにしておくのは安全ではありません。したがって、ハッカーやサイバー犯罪者を寄せ付けないようにする作業が完了したら、アカウントを無効にすることをお勧めします。
無効にするには、コマンド プロンプトに移動し、次のコマンドを実行します。
net user administrator /active:no
4] UACを一時的に無効にする
一時的にUACをオフにするアプリを実行できるかどうかを確認してください。
再度有効に戻すことを忘れないでください。
5] GPEDITを使用する
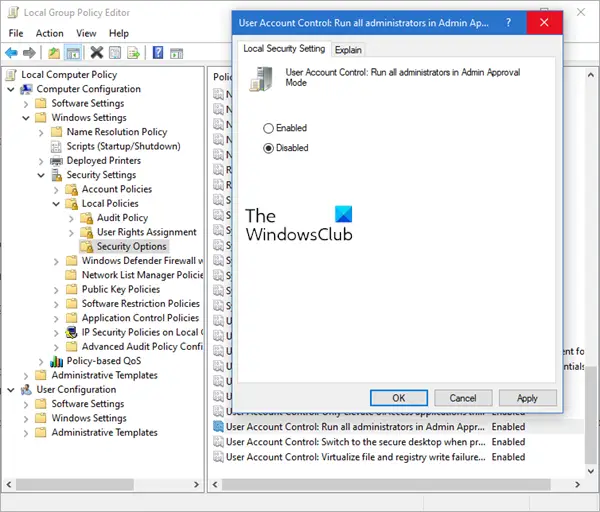
gpedit.msc を実行して、ローカル グループ ポリシー エディターを開く。
[コンピューターの構成] > [Windows 設定] > [セキュリティ設定] > [ローカル ポリシー] > [セキュリティ オプション] に移動します。
右側のペインで次の項目を探しますユーザー アカウント制御: すべての管理者を管理者承認モードで実行します。。
このポリシー設定は、コンピューターのすべてのユーザー アカウント制御 (UAC) ポリシー設定の動作を制御します。このポリシー設定を変更した場合は、コンピュータを再起動する必要があります。
オプションは次のとおりです。
有効: (デフォルト) 管理者承認モードが有効になります。組み込みの管理者アカウントおよび管理者グループのメンバーである他のすべてのユーザーが管理者承認モードで実行できるようにするには、このポリシーを有効にし、関連する UAC ポリシー設定も適切に設定する必要があります。
無効: 管理者承認モードおよび関連するすべての UAC ポリシー設定が無効になります。注: このポリシー設定が無効になっている場合、セキュリティ センターはオペレーティング システム全体のセキュリティが低下していることを通知します。
ポリシーをダブルクリックして、[プロパティ] ボックスを開きます。
選択無効をクリックし、「適用」をクリックして終了します。
同様の記事を読む:
6] REGEDITを使用する
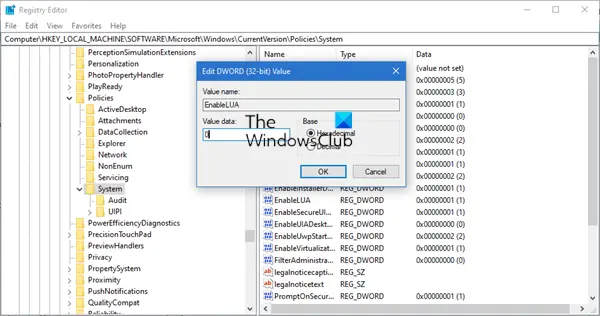
regedit を実行してレジストリ エディタを開きます。
次のキーに移動します。
Computer\HKEY_LOCAL_MACHINE\SOFTWARE\Microsoft\Windows\CurrentVersion\Policies\System
次に、右側にある をダブルクリックします。LUA を有効にする値のデータを次のように設定します。0。
ご注意ください。UACを無効にするを実行すると、コンピュータのセキュリティ レベルが低下することになるため、これを永続的な解決策と見なすべきではありません。
関連記事: