悪意のあるソフトウェアの削除ツールMicrosoft の (MRT.exe) は Windows オペレーティング システムに組み込まれています。これは無料のツールで、リアルタイムの保護はありませんが、蔓延している悪意のあるソフトウェアを自動的にスキャンして PC から削除します。このツールは、クイック スキャン、フル スキャン、カスタマイズされたスキャンの 3 つの異なるタイプのスキャンを提供します。
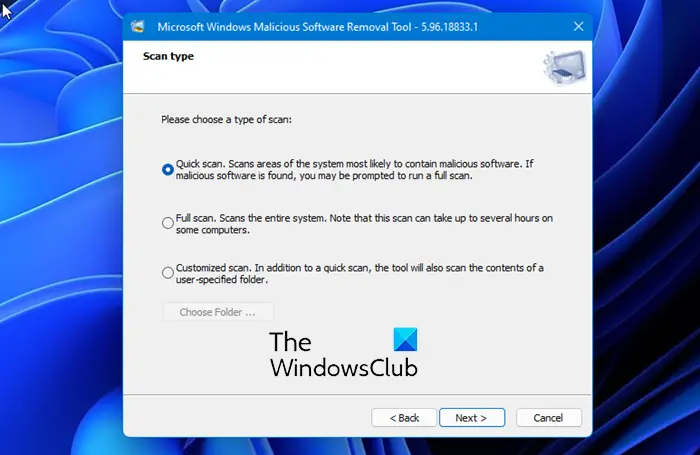
これはシンプルなツールで正常に動作しますが、起動中にエラーが発生する場合があります。
このアプリはシステム管理者によってブロックされています。詳細については、システム管理者にお問い合わせください。
この投稿では、このメッセージについてもう少し詳しく説明し、修正も確認します。
コンピューターのMRTとは何ですか?
MRTです悪意のあるソフトウェアの削除ツールWindows オペレーティング システムに組み込まれている Microsoft の製品です。このツールは、すでに感染しているコンピュータから悪意のあるソフトウェアを削除します。ウイルス対策製品は、コンピュータ上で悪意のあるソフトウェアが実行されるのをブロックします。 Microsoft は、セキュリティ インシデントへの対応に必要に応じて、毎月第 2 火曜日にこのツールの更新バージョンをリリースします。 Windows Update によって提供されるバージョンのツールはバックグラウンドで実行され、感染が見つかった場合は報告します。
MRT の表示がシステム管理者によってブロックされているのはなぜですか?
これは無料の組み込みツールですが、次の理由によりこのメッセージが表示されることがあります。
- ソフトウェア制限ポリシー– 最初の理由として最も可能性が高いのは、システムのソフトウェア制限ポリシーによるものと考えられます。ソフトウェアがソフトウェア制限ポリシーに記載されている場合、それを起動しようとするたびにこのメッセージが表示される場合があります。
- レジストリエントリ– 場合によっては、レジストリ エントリによってツールの起動が妨げられることもあります。
- 管理者権限 -一部のツールは、適切に動作するために管理者権限が必要な場合があります。
システム管理者によって MRT がブロックされました
Windows コンピューターでこのエラーを修正する方法を見てみましょう。
- ソフトウェア制限ポリシーから削除します
- 特定のレジストリ エントリを削除する
- ファイルのアクセス許可を変更します。
1] ソフトウェア制限ポリシーから削除します
ソフトウェアがソフトウェア制限ポリシーにリストされている場合、システム管理者によってブロックされる可能性があり、正しく動作しないため、リストから手動で削除する必要があります。これはレジストリ エディターを使用して行うことができます。レジストリからファイルを処理して削除する前に、次の手順を実行することをお勧めします。
キーボードの Win+R を押して、[ファイル名を指定して実行] ダイアログ ボックスを開きます。ボックスに「Regedit」と入力して、レジストリ エディタを開きます。開いたら、Windows エクスプローラーのアドレス バーに次のキーを入力します。
HKEY_LOCAL_MACHINE\Policies\Microsoft\Windows\Safer
という名前のキーがあるかどうかを確認してくださいMRTまたは悪意のある削除ツールここのリストにあります。見つかった場合は、右クリックして削除します。削除する前に確認を求められる場合がありますので、確認を押してください。
ソフトウェア ポリシーを確認するには、レジストリ エディターで次のキーに移動します。
HKEY_CURRENT_USER\SOFTWARE\Policies\Microsoft\Window
という名前のキーが表示されるかどうかをもう一度確認します。MRTまたは悪意のあるソフトウェアの削除ツール。はいの場合は、右クリックして削除します。
コンピュータシステムを終了して再起動します。 MRT を起動してみてください。うまくいけばうまくいくはずです。
2] 特定のレジストリ エントリを削除します
上記の修正がうまくいかなかった場合は、これを試してみてください。つまり、MRT がソフトウェア制限ポリシーに登録されておらず、それでも機能しない場合は、特定のレジストリ エントリを削除して、MRT でのこのエラーを解決してみてください。繰り返しますが、レジストリ エントリを削除する前に、バックアップを取得する必要があります。
コマンドプロンプトを使用してこれを実行します。 Windows の検索バーに「コマンド プロンプト」と入力し、表示される最初の結果を右クリックし、管理者として実行します。
ここではコマンド プロンプトを使用しているので、手動でエントリを見つける必要はありません。
次のコマンドをコピーしてコマンド プロンプトに貼り付け、Enter キーを押します。
reg delete "HKCU\Software\Microsoft\Windows\CurrentVersion\Policies\Explorer\DisallowRun" /f
reg delete "HKLM\Software\Microsoft\Windows\CurrentVersion\Policies\Explorer\DisallowRun" /f
reg delete "HKU\S-1-5-18\Software\Microsoft\Windows\CurrentVersion\Policies\Explorer\DisallowRun" /f
reg delete "HKU\S-1-5-19\Software\Microsoft\Windows\CurrentVersion\Policies\Explorer\DisallowRun" /f
reg delete "HKU\S-1-5-20\Software\Microsoft\Windows\CurrentVersion\Policies\Explorer\DisallowRun" /f
MRT を起動して、これが機能するかどうかを確認してください。
3] ファイル権限を変更する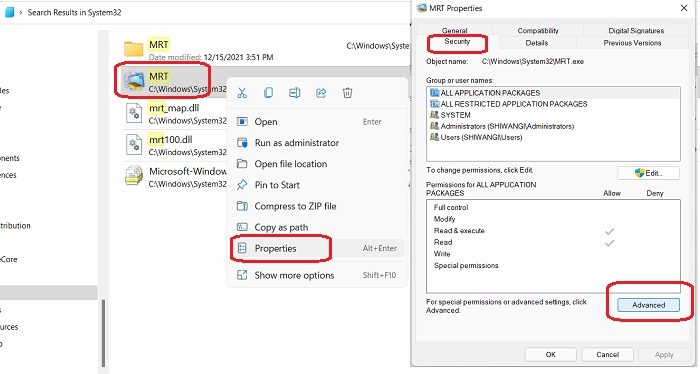
上記の解決策がいずれも機能しない場合は、権限を変更して機能するかどうかを確認してください。ファイルに所有権を追加すると、問題なく機能する場合があります。実際には、ファイルとそのセキュリティ プロパティへの完全なアクセスが許可されます。
アクセス許可を変更するには、PC 上で MRT.exe ファイルを見つけます。おそらくここにあります - 「C:\Windows\System32\MRT.exe」
実行可能ファイルの所有権を取得するには、.exe ファイルを右クリックし、[プロパティ] をクリックします。
「セキュリティ」タブに移動し、「詳細設定」をクリックします。
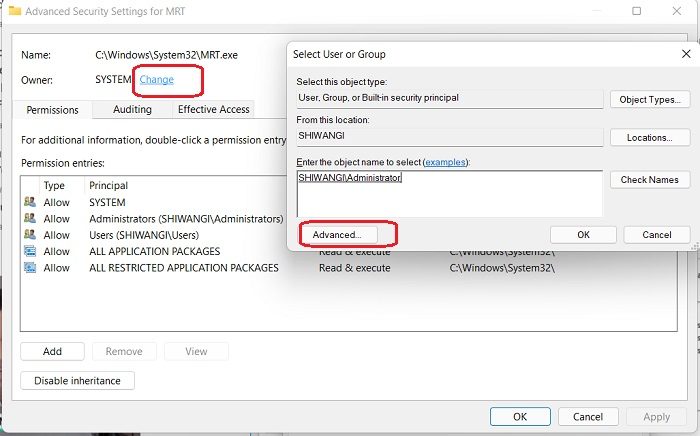
「所有者」タブの横にある「変更」オプションをクリックし、「詳細」タブをクリックしてユーザーを選択します。 「OK」をクリックすると完了です。
これで、フォルダーに完全にアクセスできるようになりました。 MRT をもう一度起動してみると、正しく動作するはずです。
これらはエラー メッセージに対する考えられる修正の一部です彼のアプリはシステム管理者によってブロックされています。
これらのソリューションが役に立ったかどうかをお知らせください。
悪意のあるソフトウェア削除ツールのダウンロードまたはインストールを停止するにはどうすればよいですか?
MRT.exe のインストールを停止する場合は、レジストリ エディターを開き、次のレジストリ キーに移動します。
HKEY_LOCAL_MACHINE\SOFTWARE\Policies\Microsoft\MRT
新しい 32 ビット DWORD 値を作成し、名前を付けますWUAU を通じてオファーしないでくださいそしてその値データを次のように設定します1。
存在しない場合は作成する必要があります。






