マイクロソフトWindowsサーバー20222021 年夏にリリースされた、Windows Server 2019 の新機能と改善点が導入されています。この投稿はWindows Server 2022 のチュートリアルとヒントOS を構成し、オペレーティング システムをより効率的に使用できるようにするのに役立ちます。
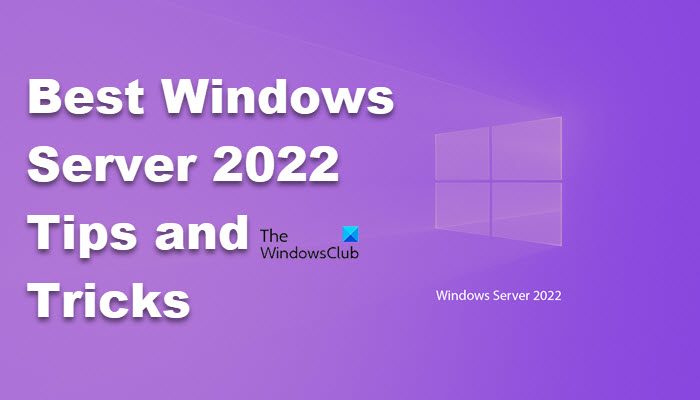
Windows Server 2022 のベスト チュートリアルとヒント
これらの Windows Server 2022 のヒントは、Windows Server 2022 の機能を構成し、オペレーティング システムを最適化するのに役立ちます。
- ストレージの修復速度を構成する
- スタンドアロンサーバーでストレージキャッシュを有効にする
- SMB 圧縮を使用してファイルを迅速に転送する
- ディスクの状態を把握するには、ディスク識別を有効にします。
- セキュア リモート デスクトップ (RDP) を使用する
それらについて詳しく話しましょう。
1] ストレージ修復速度を設定します
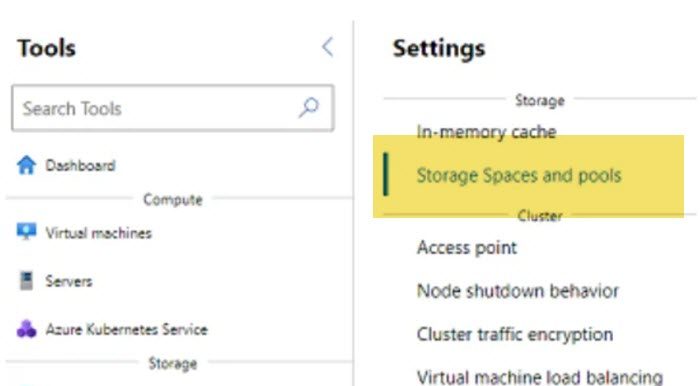
ストレージの修復速度を調整するときは、システムの優先順位を設定することになります。低い修復速度を選択すると、リソースがアクティブなワークロードに割り当てられ、高い修復速度を選択すると、リソースがストレージ プロセスに再割り当てされます。これは個人の好みの問題ですが、データの変更に追いつかなかったり、運用ワークロードに影響を与えたりする可能性があるため、修復速度が非常に遅いまたは非常に速いものを選択しないように注意してください。ストレージの修復速度を設定するには、以下の手順に従います。
- 開けるWindows 管理センター。
- ドロップダウンアイコンをクリックします。
- 次に、「クラスターマネージャー」オプションを選択します。
- 構成するクラスターを選択します。
- 次に、[設定] アイコンを見つけてクリックします。
- に行くストレージ > ストレージ スペースとプール
- ここで、[ストレージ修復速度] のオプションをクリックし、使用する修復速度を選択します。
これで十分です。
2] スタンドアロン サーバーでストレージ キャッシュを有効にする
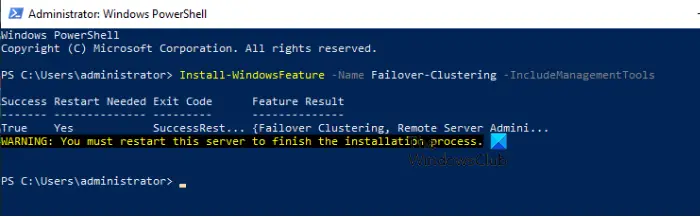
Windows Server 2022 では、Microsoft はスタンドアロン サーバー上でも Windows 記憶域スペースのストレージ キャッシュを許可し、HDD を容量層として使用し、SSD を高速層として使用して、ストレージ パフォーマンスを向上させることができるようになりました。この機能を動作させるには、フェールオーバー クラスタリング、少なくとも 1 つの SSD、および 1 つの HDD が必要です。その方法を見てみましょうスタンドアロン サーバーでストレージ キャッシュを有効にします。
- 開けるパワーシェル管理者として。
- 次のディスクを使用してドライブをリストします。
Get-PhysicalDisk | Select-Object FriendlyName, MediaType, CanPool- すべてのドライブをリストした後、以下のコマンドを使用してフェールオーバー クラスターをインストールする必要があります。
Install-WindowsFeature -Name Failover-Clustering –IncludeManagementTools- 次に、Storage Bus Cache をインストールする必要があります。そのためには、以下のコマンドを実行します。
Import-Module StorageBusCacheEnable-StorageBusCacheUpdate-StorageBusCache- 次のコマンドを実行して、バス キャッシュが作成されたことを確認します。
Get-StorageBusCache コマンドレット。
- 以下のコマンドを使用してストレージ プールを作成する必要があります。
$PhysicalDisks = (Get-PhysicalDisk -CanPool $True)New-StoragePool -FriendlyName Pool1-StorageSubsystemFriendlyName "Windows Storage*" -PhysicalDisks $PhysicalDisks- プロセスを完了するには、MyPool ストレージ プールに 50 GB の非復元ボリュームを作成します。
New-Volume -FriendlyName "MyVolume" -FileSystem ReFS -StoragePoolFriendlyName Pool1-ResiliencySettingName Simple -Size 50GBに行くことができますlearn.microsoft.comスタンドアロン サーバー上の記憶域スペースを使用したバス キャッシュの詳細については、こちらをご覧ください。
読む:Windows Server でブランチ キャッシュを設定する方法
3] SMB 圧縮を使用してファイルを迅速に転送します
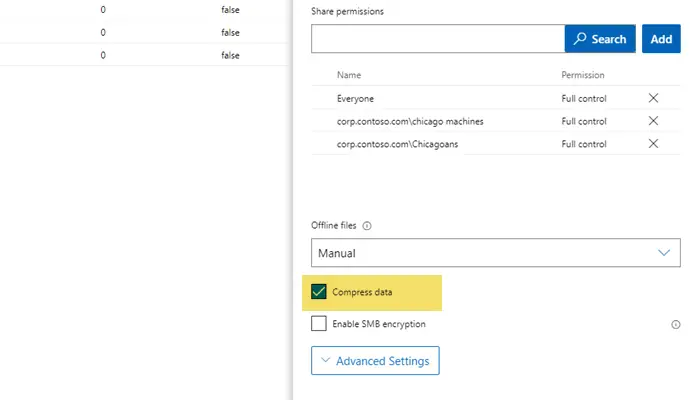
SMB圧縮SMB ファイル共有との間で送受信されるネットワーク トラフィックを圧縮することを目的としています。 SMB ファイルの転送がより簡単かつ迅速になります。ただし、CPU に多大な負荷がかかるため、コンピュータに処理オーバーヘッドがない場合は、この機能を使用しないことをお勧めします。ただし、十分な処理リソースがある場合は、以下の手順に従ってサーバーで SMB 圧縮を有効にしてください。
- を開きますWindows 管理センター。
- 次に、Windows Server 2022 ベースのファイル サーバーに接続します。
- 次に、をクリックしますファイルとファイル共有。
- に切り替えますファイル共有。
- 設定するファイル共有を選択します。
- [共有権限] ポップアップが表示されたら、下にスクロールして、データを圧縮するチェックボックス。
サーバー上で機能を有効にした後、クライアントも構成する必要があります。そのためには、開いてください管理者としての PowerShellクライアント デバイス上で次のコマンドを 1 つずつ実行します。
New-SMBMapping -LocalPath -RemotePath -Compress Network Traffic $TrueNew-SMBMapping -LocalPath “F:” -RemotePath “\ServerNewData” -CompressNetworkTraffic $True注: 「F」を、サーバー上のデータ共有と「ServerNewDatawith」RemotePath にマップするドライブ文字に置き換えます。
これで十分です。
4] ディスクの状態を把握するには、ディスク識別を有効にします。
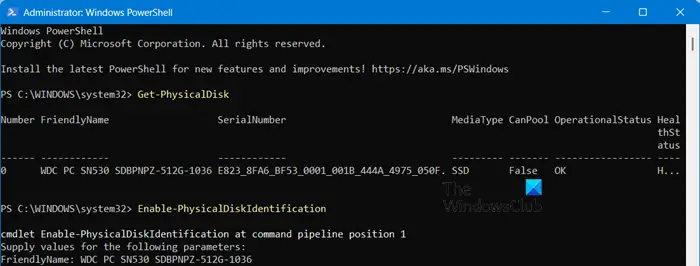
ディスクの 1 つが動作していないか、健康上の問題があると思われる場合、確認する最も簡単な方法の 1 つは、次のコマンドを実行することです。Get-PhysicalDiskPowerShell の管理モードでのコマンドレット。をチェックすると、健康列を参照すると、デバイスの現在の状態がわかります。
ただし、問題のあるディスクを特定して交換するのは簡単ではありません。これを簡単にするために、ドライブに取り付けられた LED を点灯できます。同じことを行うには、PowerShell の昇格モードで以下のコマンドを使用します。
$Disk = Get-PhysicalDisk | Where-Object {$_.HealthStatus -ne ‘Healthy’}$Name = $Disk.FriendlyNameEnable-PhysicalDiskIdentification $Nameディスクを識別した後、以下のコマンドを実行してこの機能を無効にします。
Disable-PhysicalDiskIdentification $Name同じことを実行しようとしてエラーが発生した場合は、別の方法を試すことができます。ここでは、次のことを行います。Get-PhysicalDiskまず、フレンドリネームの名前をコピーし、どこかに貼り付けます。それから、走ってくださいE有効-PhysicalDiskIdentification、フレンドリ名を入力し、前にコピーしたテキストを貼り付けて、Enter キーを押すように求められます。
5] セキュア リモート デスクトップ (RDP) を使用する
RDP (リモート デスクトップ プロトコル) を使用する場合は、それがインターネットに開かれていないことを確認してください。デフォルトのポートの変更、特定の IP アドレスへのアクセスの制限、強力なパスワード ポリシーの適用、2 要素認証の有効化、ソフトウェアの最新の状態の維持、高度なファイアウォール設定の構成、ネットワーク レベルの認証の有効化、およびアカウント ロックアウト ポリシーの設定を行います。
これらは、実装すべき最良のヒント、コツ、設定構成の一部です。
Windows Server 2022 のパフォーマンスを最適化するにはどうすればよいですか?
Windows Server 2022 のパフォーマンスを最適化するには、次を使用します。ディスク デフラグ ツールとストレージ オプティマイザーストレージを最適化するには、デフラグを自動化することもお勧めします。次に、このサーバーの複数のノードを構成する場合は、非常に効果があるため、数 GB の追加メモリを追加することを検討する必要があります。
Windows Server 2022 は何に使用されますか?
Windows Server 2022 は、Windows NT ファミリの一部として Microsoft によって開発されたオペレーティング システムです。エンタープライズ環境ではさまざまな目的に役立ちます。さまざまなユーザーとロールの作成、Active Directory の構成、Web サーバーの展開、Hyper-V VM の作成など、さまざまな作業を行うことができます。






