ブランチ キャッシュを使用すると、ブランチ オフィスが中央サーバーからコンテンツをキャッシュできるようになり、ネットワーク上での継続的なデータ送信の必要性が減り、ブランチ オフィスのファイルやデータへのアクセスが高速化されます。この投稿では、設定方法を説明しますWindows Server のブランチ キャッシュ。
ブランチ キャッシュを使用すると、低速 VPN トンネルを介して中央オフィスまたは本社からファイルをキャッシュできるリモート オフィスが可能になります。ファイル キャッシュにより、ユーザーはファイルにアクセスすることが大幅にスムーズになります。 2 つの動作モードがあります。
- 分散キャッシュモード: ここでは、各クライアントは、要求された BranchCache 対応ファイルのキャッシュされたバージョンを保存し、同じファイルを要求する他のクライアントの分散キャッシュとして機能します。
- ホスト型キャッシュモード: 特定の場所にある指定されたサーバーは、ローカル クライアントによって要求されたファイルのキャッシュとして機能します。リモート ソースからファイルを取得する代わりに、キャッシュ サーバーが代わりにコンテンツを提供します。
ホスト型キャッシュではファイルはサーバーにキャッシュされますが、分散モードではキャッシュはローカル コンピューターまたはクライアントで行われます。サーバー方式が最適ですが、コストが高くなります。
Windows Server でブランチ キャッシュを設定する方法
Windows Server で BranchCache を設定するには、以下の手順に従う必要があります。
- 役割と機能を追加する
- ドメインコントローラーに組織単位を作成する
- 新しく作成した組織単位の GPO を作成する
- フォルダーのプロパティを確認し、ユーザーにアクセス権があることを確認してください。
- サーバーを再起動し、BranchCache を開始します。
それらについて詳しく説明しましょう。
1] 役割と機能を追加する
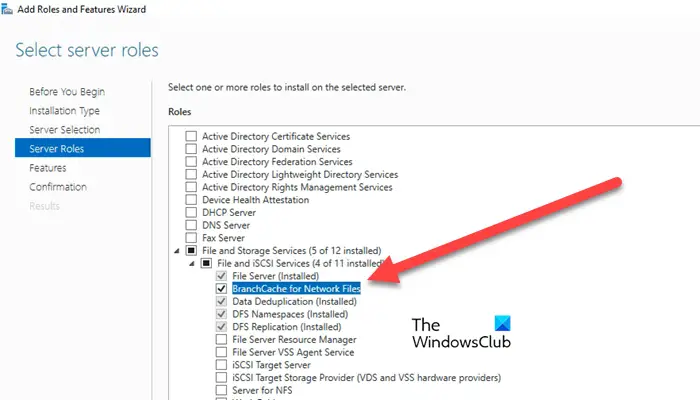
まず、ブランチ キャッシュを使用するためにいくつかのロールを追加し、いくつかの機能をインストールする必要があります。以下に説明する手順に従って、同じことを行うことができます。
- を開きますサーバーマネージャーあなたのコンピュータ上で。
- に行く役割と機能を追加します。
- に移動します。サーバーの役割タブをクリックして展開しますファイルおよびストレージ サービス。
- 次に展開しますファイルおよびiSCSIサービス、関連するボックスにチェックを入れますネットワーク ファイル用の BranchCache。
- 「次へ」をクリックして、次へ進みます。特徴。
- ここで、をインストールする必要がありますブランチキャッシュコンピュータの機能。
これが機能するには、共有ファイルとフォルダーがすでに存在している必要があります。
2] ドメイン コントローラーに組織単位を作成する
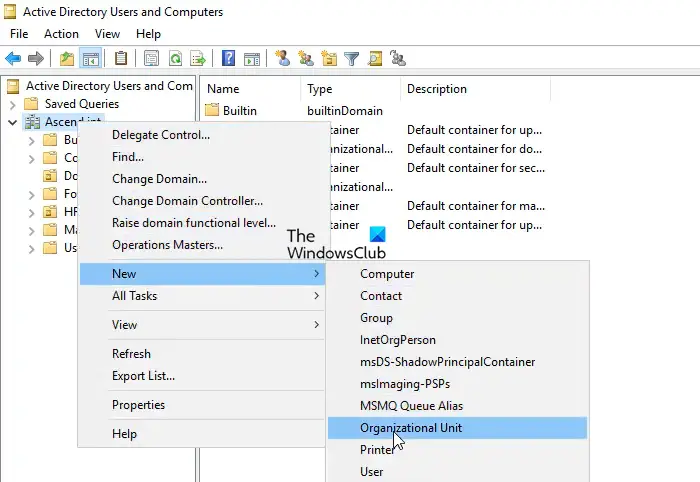
ドメイン コントローラーに切り替えて、BranchCache を有効にしたサーバーのみを考慮するグループ ポリシーを作成する必要があります。これにより、ドメインに接続しているすべてのユーザーに展開できるようになります。同じことを行う方法を見てみましょう。
- ドメイン コントローラーで、サーバー マネージャーに移動します。
- 次に、をクリックしますツールそして、 をクリックしますActive Directory ユーザーとコンピュータ。
- ドメインを右クリックし、「新規」>「組織単位」。
- 新しく作成したオブジェクトに名前を付けて、それを呼び出すことができます「BranchCache ユーザー」または「BranchCache オブジェクト」。
- 次に、[コンピューター] タブに移動し、ブランチ キャッシュを有効にしたサーバーを選択し、それをドラッグし、新しく作成したオブジェクトにドロップします。
次のステップでは、新しく作成したオブジェクトに GPO を追加します。
3] 新しく作成した組織単位の GPO を作成します
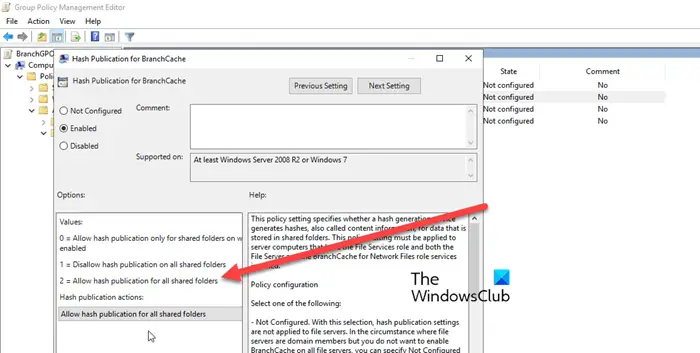
ここでは、組織単位に影響を与え、BranchCache の展開を可能にするグループ ポリシーを作成します。同じことを行うには、以下の手順に従います。
- に戻るサーバーマネージャー。
- をクリックしてください[ツール] > [グループ ポリシー管理]。
- を右クリックします。ブランチキャッシュユーザー組織単位を選択して「」をクリックしますこのドメインに GPO を作成し、ここにリンクします。」
- 名前を付けることができます。ブランチGPO。
- GPO オブジェクトが作成されたら、それを右クリックして [編集] を選択します。
- それは、グループポリシー管理編集者、に行く[コンピュータの構成] > [ポリシー] > [管理用テンプレート] > [ネットワーク] > [Lanman サーバー]。
- ダブルクリックしてくださいBranchCache のハッシュ パブリケーション。
- 「有効」を選択します。
- 選択する必要がありますすべての共有フォルダーに対して高度な公開を許可します。
このポリシーを有効にすることで、すべての共有フォルダーで BranchCache を使用できるようになります。
4] フォルダーのプロパティを確認し、ユーザーにアクセス権があることを確認します。
(最初のステップで) BranchCache をインストールしたサーバーに移動し、共有の場所に移動して、ファイルまたはフォルダーを右クリックして、[プロパティ] を選択する必要があります。 「共有」タブに移動し、「[高度な共有] > [権限]。
GPO にアクセスできるユーザーを制御する必要があるため、Everyone を削除し、[種類の追加] をクリックします。「ドメインユーザー」、をクリックし、「名前の確認」をクリックします。すべてのボックスにチェックを入れる必要があります。フルコントロール、変更、そして読む。
「セキュリティ」タブに移動し、「詳細 > 効果的なアクセス彼らがどんな特権を持っているかを知るために。
5] サーバーを再起動し、BranchCache を起動します。
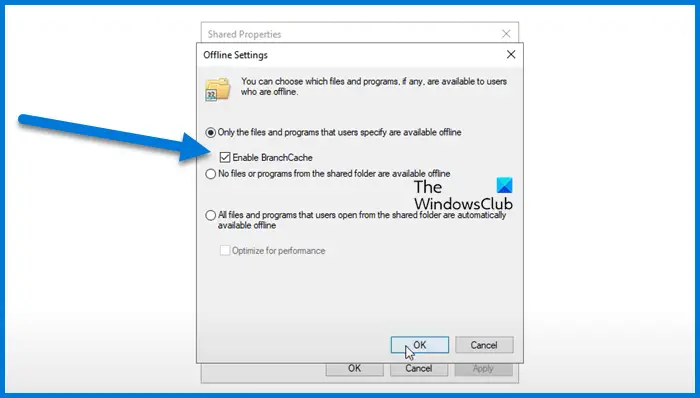
- サーバーマネージャーを開きます。
- に行く[ツール] > [コンピュータ管理]。
- に移動します[共有フォルダー] > [共有]。
- 共有フォルダーを探して右クリックし、[プロパティ] をクリックします。
- をクリックしてくださいオフライン設定。
- 下「ユーザーが指定したファイルとプログラムのみがオフラインで使用可能です。」、カチカチブランチキャッシュを有効にし、「OK」をクリックします。
次に、ドメイン コントローラーに移動し、次をクリックします。[ツール] > [グループ ポリシー管理]。ポリシーを右クリックし、編集。さあ、ここに行ってください[ポリシー] > [管理用テンプレート] > [ネットワーク] > [BranchCache]。
ダブルクリックしてくださいBranchCache 分散キャッシュ モードを設定するまたはBranchCache ホスト型キャッシュ モードを設定するそして「有効」に設定します。
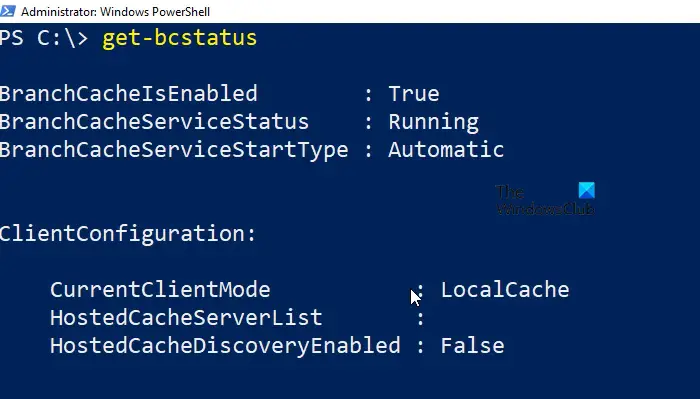
もう一度、BranchCache 機能をホストしているサーバーを再起動します。開いたら起動しますパワーシェル管理者として次のコマンドを実行します。
get-bcstatus
ブランチ キャッシュがインストールされ、正常に動作していることがわかります。また、そこに記載されている他の設定とオプションをすべて実行すれば、準備完了です。
これが、Windows Server でブランチ キャッシュをセットアップする方法です。
読む:BITS クライアントによる Windows BranchCache の使用を許可またはブロックする方法。
BranchCache が有効になっているかどうかを確認するにはどうすればよいですか?
PowerShell で (管理者として) BranchCache のステータスを確認するために使用できるコマンドが 2 つあります。netsh branchcache show status allそしてGet- BCStatus前者は BranchCache サービスのステータスを提供し、後者は BranchCache のステータスと構成情報を提供します。
読む:Windows Server の役割と機能を削除するにはどうすればよいですか?
BranchCache の要件は何ですか?
BranchCache を使用するには、クライアント コンピューターは Windows 7 以降を搭載し、サーバー コンピューターは Windows Server 2008 以降を実行している必要があります。キャッシュ ストレージ用に十分な利用可能なストレージ スペースが必要であり、中央サーバーとブランチ オフィスの間に安定した信頼性の高いネットワーク接続が必要です。
こちらもお読みください:Windows Server 2022 のハードウェア要件。


![Adobe PDF Reader でテキストを選択またはハイライトできない [修正]](https://rele.work/tech/hayato/wp-content/uploads/2023/11/rectangle-adobe-reader.png)
![Outlook がアカウントの追加でスタックする [修正]](https://rele.work/tech/hayato/wp-content/uploads/2024/03/Outlook-stuck-on-adding-account.png)


