Chrome のアドレス バーをクリーンアップする目的で、Google はアドレス バーを非表示にすることを決定しました。https://そしてwwwアドレスバーの URL の一部。この部分を表示したい場合は、アドレス バーをダブルクリックするだけで、この部分も表示されます。
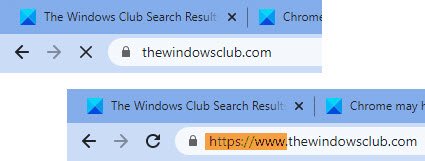
- Google Chromeを開く
- ウェブページにアクセスする
- HTTPS と WWW を含まない URL が表示されます。
- アドレスバーをダブルクリックすると、HTTPS と WWW が表示されます。
- Web ページ上の任意の場所をクリックすると、これが消えます。
しかし、Chrome に常に完全な URL を表示させたい場合はどうすればよいでしょうか?
Chromeで常に完全なURLを表示する方法
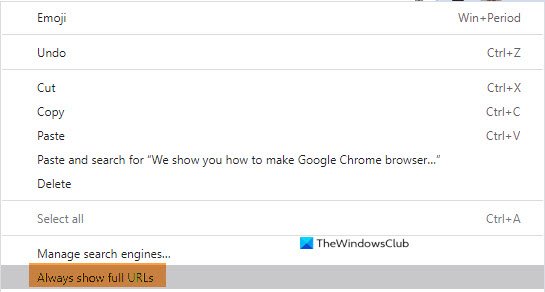
Windows 10 で Google Chrome ブラウザーのアドレス バーに HTTPS と WWW を含む完全な URL を常に表示するには、次の手順を実行します。
- Google Chromeを開く
- アドレスバーを右クリックします
- 表示されるメニューから、常に完全な URL を表示する
今後、Chrome ではアドレス バーに完全な URL が常に表示されます。
Chrome で常に完全な URL を表示するにはどうすればよいですか?
Chrome で常に完全な URL を表示するには、次の場所に移動します。chrome://flags/#omnibox-context-menu-show-full-urlsアドレスバーに。強調表示されたセクションで、ドロップダウン メニューから「有効」を選択します。この調整により、完全な URL が常に Chrome ブラウザに表示されるようになります。
アドレスバーで URL 全体を選択するにはどうすればよいですか?
アドレス バーで URL 全体を選択するには、ブラウザの上部にあるアドレス バーを 1 回クリックします。このアクションにより、URL 全体が自動的に強調表示され、コピーや編集が簡単になります。
Chrome でアドレスバーを自動入力するにはどうすればよいですか?
Chrome でアドレス バーに自動入力するには、Chrome を開き、右上の 3 つの点をクリックして、[設定]、[自動入力とパスワード] の順に選択します。 「住所など」で「追加」をクリックし、住所の詳細を入力して「保存」をクリックします。
完全な URL を明らかにするにはどうすればよいですか?
リンクの上にマウスを置くと、コンピュータ上の完全な URL が表示されます。完全な URL は通常、ブラウザ ウィンドウの左下隅に表示されます。
次に読む:Google Chrome のヒントとコツ。






