Windows 11/10 タスク マネージャーでは、次のことができます。項目を有効または無効にする[スタートアップ] タブにリストされていますが、古いエントリを削除するオプションは提供されていません。 PC を継続的に使用すると、使用しなくなったプログラムをアンインストールすると、古いエントリが [スタートアップ] タブに蓄積されることがあります。この記事では、レジストリまたは自動実行を使用して、Windows 11/10 のタスク マネージャーの [スタートアップ] タブから無効なエントリまたは無効なスタートアップ プログラムを削除する方法を説明します。
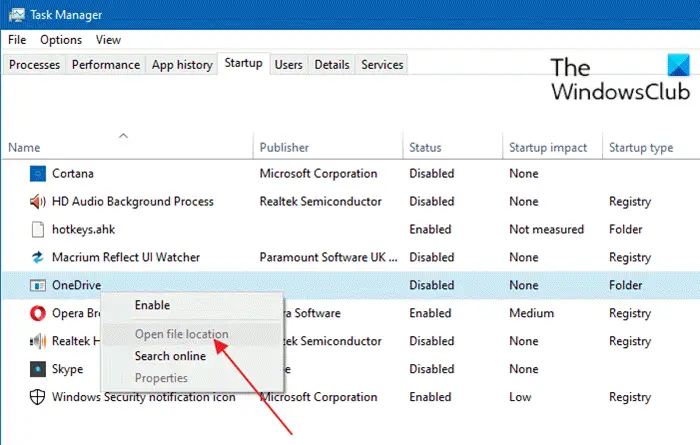
タスクマネージャーから無効なスタートアッププログラムを削除する
上の導入画像でわかるように、無効なエントリ (この場合は OneDrive) を右クリックすると、ファイルの場所を開く指定した場所に実行可能ファイルが存在しない場合、オプションはグレー表示されます。
Windows 10 の無効なスタートアップ エントリは、レジストリを介して、または Autoruns などの特殊なプログラムを使用して削除できます。このセクションでは、以下に概説する方法に従ってこのトピックを検討します。
注記: 以下で説明する方法は、クラシック デスクトップ (win32) アプリのみをスタートアップから削除する方法です。現代のユニバーサル Web アプリまたはストア アプリスタートアップ エントリは、レジストリや自動実行を使用して削除できません。従来のデスクトップ アプリは次のようにリストされています。レジストリまたはフォルダでスタートアップの種類列 – これは、エントリがスタートアップフォルダーまたは、レジストリ内の Run キーの 1 つから実行します。
ストア アプリ (画像に表示されている Skype や Cortana など) の場合、[スタートアップの種類] 列は空白になります。これは、スタートアップ エントリがコンパイル時に含まれるマニフェスト ファイルから生成されていることを示します。ストア アプリの起動エントリを削除する唯一の方法は、ソフトウェアをアンインストールすることです。
1] 自動実行の使用
自動実行を使用して Windows 10 のタスク マネージャーの [スタートアップ] タブから無効なエントリを削除するには、次の手順を実行します。
- ダウンロードMicrosoft の自動実行。
- アーカイブを抽出/解凍しますそして管理者権限でツールを実行する。
- をクリックします。ログオンタブ。
注記: タスク マネージャーの [スタートアップ] タブで無効になっているエントリは、別のレジストリの場所に保存されているため、自動実行では表示されません。無効になったスタートアップ項目を削除するには、まずタスク マネージャーでその項目を有効にする必要があります。
- そこで不要なスタートアップ エントリを削除します。そこにある Microsoft エントリ、特にユーザー単位エントリ。
- 完了したら、スタートアップ フォルダー内の無効なショートカットの削除に進むことができます。
スタートアップ フォルダー内の無効なショートカットを削除するには、次の手順を実行します。
- プレスWindowsキー+Rをクリックして「実行」ダイアログを呼び出します。
- [ファイル名を指定して実行] ダイアログ ボックスで、以下の環境変数をコピーして貼り付け、Enter キーを押します。
%ProgramData%\Microsoft\Windows\Start Menu\Programs\Startup
- その場所で、不要なショートカットをすべて選択して削除します。
次に、以下の環境変数をコピーして、[ファイル名を指定して実行] ダイアログ ボックスに貼り付け、Enter キーを押します。
%Appdata%\Microsoft\Windows\Start Menu\Programs\Startup
- その場所で、不要なショートカットをすべて選択して削除します。
2] レジストリ経由
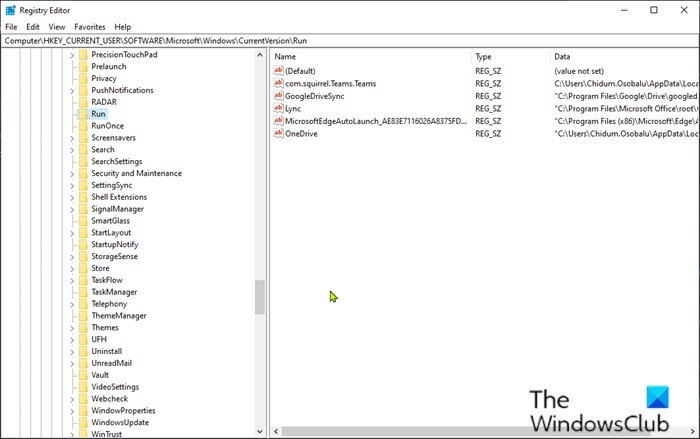
これはレジストリ操作であるため、次のようにすることをお勧めします。レジストリをバックアップするまたはシステムの復元ポイントを作成する必要な予防措置として。完了したら、次のように続行できます。
- プレスWindowsキー+Rをクリックして「実行」ダイアログを呼び出します。
- [ファイル名を指定して実行] ダイアログ ボックスで、次のように入力します。登録編集Enter キーを押してレジストリ エディタを開きます。
- レジストリ キーに移動またはジャンプします以下のパス:
HKEY_CURRENT_USER\SOFTWARE\Microsoft\Windows\CurrentVersion\Run
- その場所で、右側のペインの各値は、プログラムによって追加された自動開始エントリです。
- 右側のペインで不要なエントリを右クリックし、「削除」を選択します。
次の場所にある Run キーに対して同じプロセスを繰り返します。
HKEY_LOCAL_MACHINE\SOFTWARE\Microsoft\Windows\CurrentVersion\Run
HKEY_CURRENT_USER\SOFTWARE\Microsoft\Windows\CurrentVersion\Explorer\StartupApproved\Run
HKEY_LOCAL_MACHINE\SOFTWARE\Microsoft\Windows\CurrentVersion\Explorer\StartupApproved\Run
64 ビット Windows 10 コンピューター上の 32 ビット プログラムの場合は、次の場所に移動します。
HKEY_CURRENT_USER\SOFTWARE\WOW6432Node\Microsoft\Windows\CurrentVersion\Run
HKEY_LOCAL_MACHINE\SOFTWARE\WOW6432Node\Microsoft\Windows\CurrentVersion\Run
無効なエントリの削除が完了したら、レジストリ エディターを終了し、上記の手順に従ってスタートアップ フォルダー内の無効なショートカットの削除に進むことができます。
良いものもいくつかあります無料のスタートアップマネージャーソフトウェア起動項目をより適切に管理するのに役立つものを利用できます。
それでおしまい!






