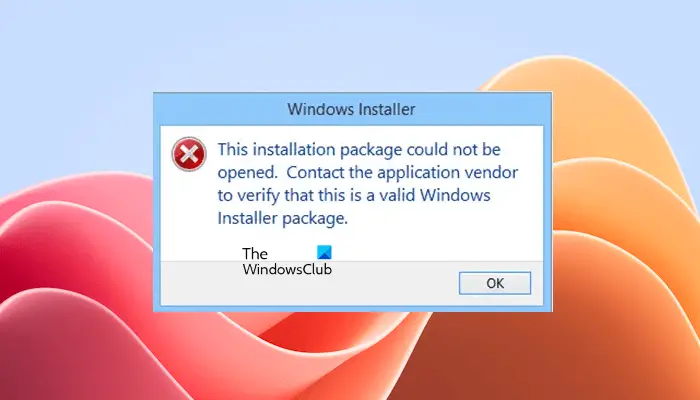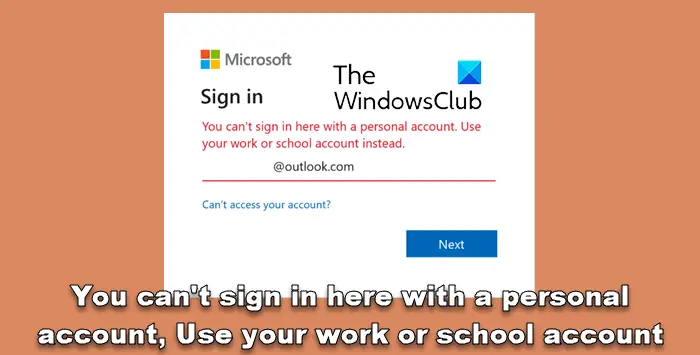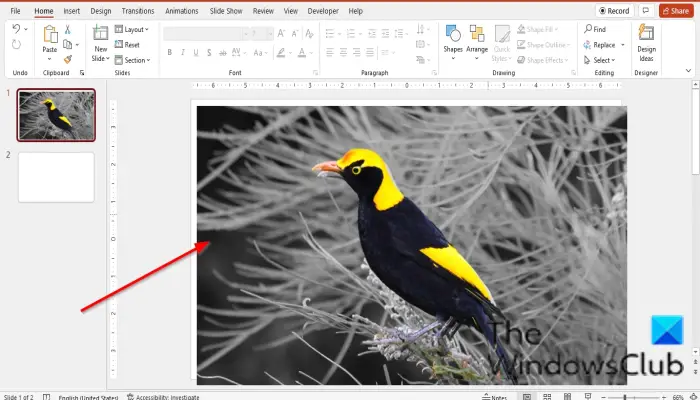YouTubeは、人々が視聴者向けにビデオを視聴、共有、作成できる人気のプラットフォームですが、場合によってはユーザーがメッセージを受け取ることがあります。エラーが発生しました。後でもう一度お試しください、人気のビデオを再生しようとしているとき。これにより、ビデオが読み込めなくなり、ユーザーが煩わしくなる可能性があります。
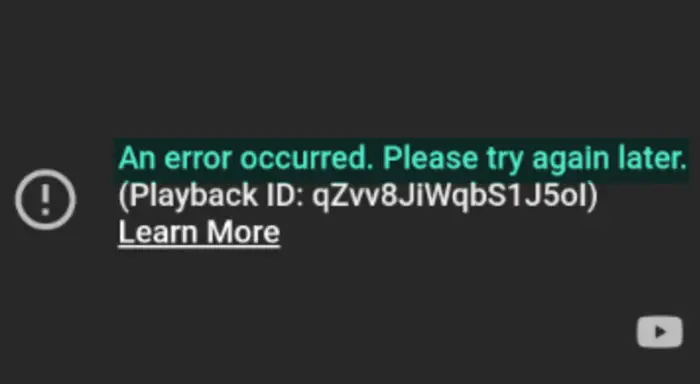
修正エラーが発生しました。後で YouTube でもう一度お試しください
YouTube の再生エラーを修正するには、以下の解決策に従ってください。
- ブラウザで Web ページをハードリロードします
- モデムを再起動します
- ブラウザのキャッシュをクリアする
- ブラウザを更新する
- 別のブラウザを使用する
- サーバーのDNSキャッシュをフラッシュする
- グラフィックスドライバーとオーディオドライバーを更新する
- ビデオ解像度を変更する
- JavaScript を有効にする必要があります
1] ブラウザで Web ページをリロードします
長時間インターネットをサーフィンすると、問題が発生する可能性があります。必要があるウェブページをハードリロードするビデオを適切に実行するために適切なインターネット速度を取得します。
ハード リフレッシュを実行するには、Ctrl+F5キーを押すか、Ctrl キーを押したまま、アドレス バーの近くにある [更新] ボタンをクリックします。 Ctrl+Shift を使用して R を押すこともできます。
2] モデムを再起動します
インターネット接続が悪いと問題が発生する可能性があります。モデムを再起動し、モデムの再起動後に接続が復元されるまで待ってから、エラーが継続するかどうかを確認してください。
3] ブラウザのキャッシュをクリアする
キャッシュと Cookie は Web に問題を引き起こす可能性があります。以下の手順に従って、ブラウザからキャッシュと Cookie をクリアします。
Web ブラウザの設定に移動します – 私たちは使用しています角ここでは例として説明します。
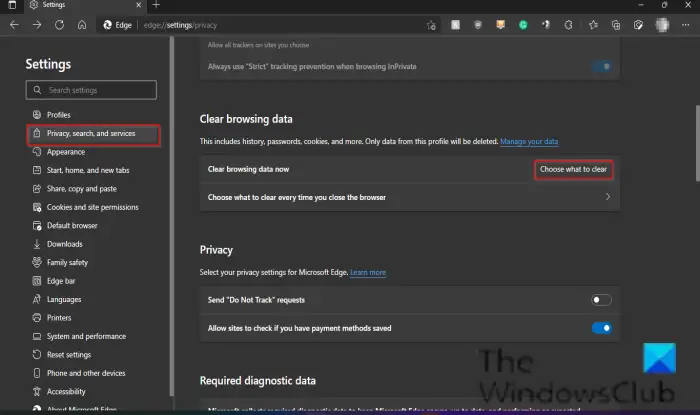
次にクリックしますプライバシー、検索、サービス。
下閲覧データをクリアする、 クリッククリアするものを選択してください。
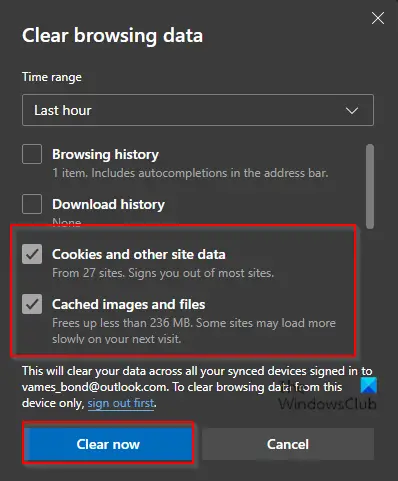
選択キャッシュされた画像とファイルチェックボックス
次に選択しますCookie およびその他のサイトデータチェックボックス。
今すぐ選択してくださいクリア。
クロム&Firefoxユーザーにはこれらが表示される可能性がありますブラウザのキャッシュをクリアする手順。
4]ブラウザを更新する
ここでも例として Edge を使用します。
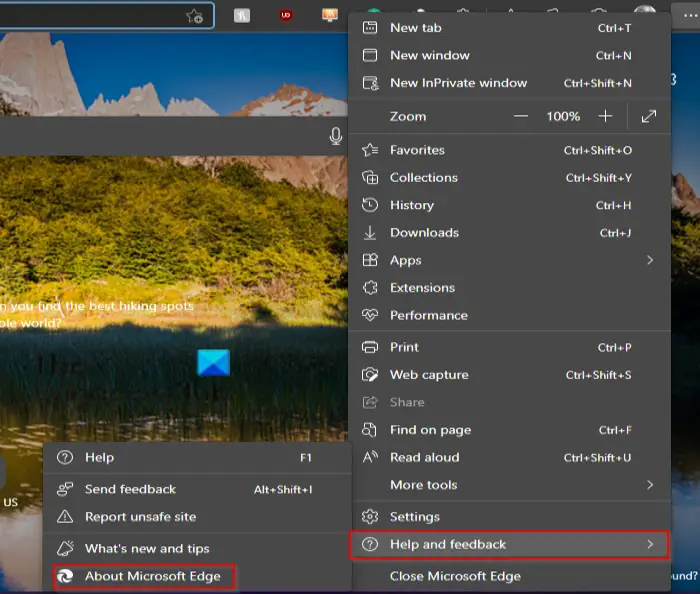
Web ブラウザの右上隅にある点をクリックし、上にカーソルを置きます。ヘルプとフィードバック。
次に選択しますMicrosoft Edgeについて。
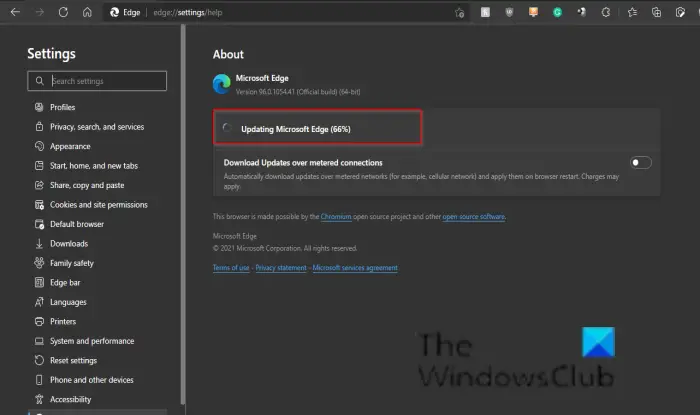
Edge は自動的にアップデートをチェックします。
エッジが更新されました。
5] 別のブラウザを使用する
ご使用のブラウザがエラーの原因となっている場合は、別のブラウザを使用する問題がまだ継続するかどうかを確認してください。
6]サーバーのDNSキャッシュをフラッシュします
DNSキャッシュをフラッシュする解決できるこの問題。
- 管理者として管理コマンド プロンプト ウィンドウを開きます
- タイプipconfig /flushdnsEnterを押してください
- 「Windows IP 構成」が表示されます。 DNSリゾルバーキャッシュが正常にフラッシュされました
- CMDを終了する
- DNS キャッシュはリセットされているはずです。
7] グラフィックスドライバーとオーディオドライバーを更新します
Microsoft は、利用可能な Windows 機能更新プログラム、セキュリティ以外の毎月の品質更新プログラム、ドライバー更新プログラムを簡単に見つけられるようにしました。デバイス マネージャーを使用してデバイス ドライバーの更新を検索する必要がなくなりました。その結果、デバイス マネージャーはインターネットで利用可能なアップデートを検索しなくなります。コンピューターにドライバー更新ファイルがある場合にのみ使用できます。
以下のいずれかの方法に従ってください。グラフィックを更新するおよびオーディオドライバー:
- してもいいですドライバーのアップデートを確認するWindows Update経由でドライバーを更新してください
- メーカーのサイトにアクセスして、ドライバーをダウンロードする。
- を使用してください無料のドライバー更新ソフトウェア
- ドライバー ファイルがコンピューター上に既にある場合は、次の操作を行います。
- 開けるデバイスマネージャ。
- クリックオーディオ入力と出力メニューを展開します。
- 次に、スピーカーを選択して右クリックします。
- 選択ドライバーを更新する。
- 画面上のウィザードに従って、オーディオ ドライバーの更新を完了します。
8]ビデオ解像度を変更します
YouTube ビデオの解像度を変更するには、次の手順に従ってください。
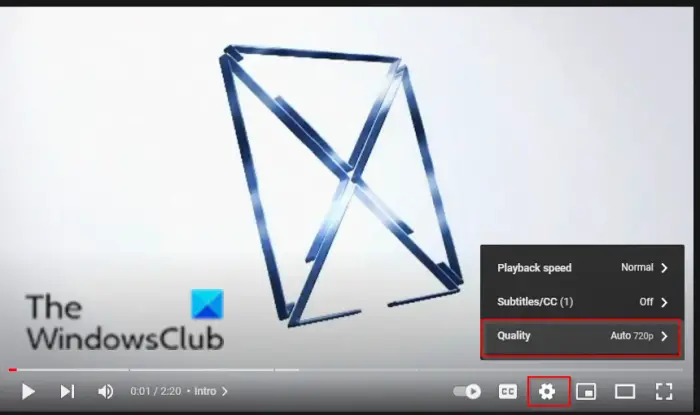
をクリックします。設定Youtubeビデオの。
次にクリックします品質をクリックして、現在のビデオの品質を選択します。
次に、エラーが継続するかどうかをテストします。
9] JavaScriptを有効にする必要があります
以下の手順に従ってくださいJavaScriptを有効にする:
Edge Web ブラウザの右上隅にある点をクリックして、設定。

検索ボックスに入力しますJavaScriptをクリックして、JavaScript セクションを見つけます。
Javascript セクションが強調表示されます。それをクリックしてください。
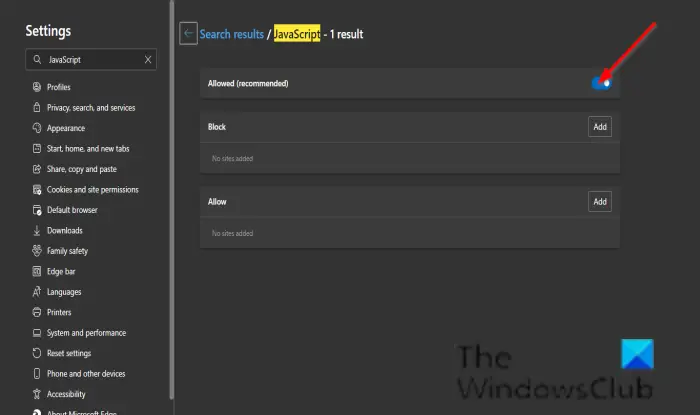
有効にする許可(推奨)ボタン。
ここで、エラーが継続するかどうかを確認してください。
YouTubeの再生IDとは何ですか?
YouTube では、再生 ID は特定のビデオの一意の識別子です。これは、YouTube プラットフォームで再生またはアクセスするときにビデオを識別するために使用されます。再生IDはYouTubeにアップロードする際に動画に割り当てられる文字列であり、変更することはできません。これは、ビデオが Web サイトに埋め込まれている場合や YouTube API を介してアクセスされている場合など、さまざまなコンテキストでビデオを識別するために使用されます。動画タイトルを変更してもIDは変わりません。 ID をメモしたい場合は、URL の「v=」パラメータの後に表示される文字列を確認してください。
YouTube でのエラーを修正するにはどうすればよいですか?
YouTube のエラーを修正するにはいくつかの方法があります。
- ブラウザで Web ページをリロードする: 長時間インターネットをサーフィンすると、エラーが発生する可能性があります。
- モデムを再起動します。インターネット接続が不十分な場合、エラーが発生します。
- ブラウザ キャッシュのクリア: ブラウザ キャッシュと Cookie をクリアすると、Youtube エラーの原因となる可能性のある保存された情報が削除されます。
- ブラウザを更新する: ブラウザが古い可能性があるため、更新する必要があります。
- 別のブラウザを使用する: 現在のブラウザが更新されるまで、現在のブラウザに切り替えてみてください。
- サーバーの DNS キャッシュをフラッシュします。DNS キャッシュによりエラーが発生する可能性があります。
- PC オーディオ ドライバーを更新します。ドライバーが古いとエラーが発生する可能性があります
- ビデオの解像度を変更する: エラーを修正するには、ビデオの解像度を変更してみてください。
- JavaScript を有効にする必要があります。JavaScript は Web ページの操作に重要です。 JavaScriptが無効になっている場合、誤動作する可能性がございます。
このチュートリアルが、YouTube エラー「エラーが発生しました。後でもう一度お試しください。」の解決方法を理解するのに役立つことを願っています。 ;チュートリアルについて質問がある場合は、コメント欄でお知らせください。