一部のユーザーは、Windows Update トラブルシューティング ツールWindows Update の問題を修正しようとしても、意図したとおりに機能しません。固着したままになる場合があります問題の解決または保留中の再起動を確認しています。この問題に直面した場合、この投稿ではそれを解決する方法を提案します。 Windows Update トラブルシューティング ツールを実行することは、Windows Update の問題を解決する最良の方法の 1 つです。このことを考慮すると、問題となっている問題をできるだけ早く取り除くことが重要です。
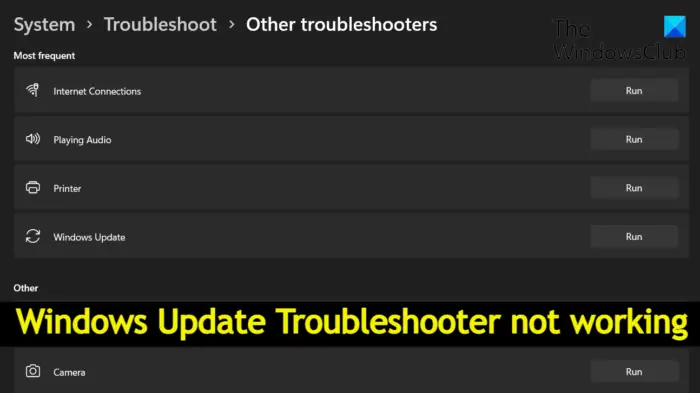
Windows Update トラブルシューティング ツールが機能しないのはなぜですか?
Windows Update トラブルシューティング ツールがシステムで動作しない主な理由の 1 つは、ユーザー プロファイルまたはシステム ファイルの破損です。 Service Manager の Cryptographic Service が無効になっている場合、問題が発生する可能性が高くなります。この問題は、一時ファイルが原因で発生することもあります。 Windows Update トラブルシューティング ツールがシステムで動作しないさまざまな理由について基本を理解したところで、それらを排除する方法を確認してみましょう。
Windows Update トラブルシューティング ツールが機能しない
Windows Update トラブルシューティング ツールに時間がかかり、問題の解決や保留中の再起動の確認で行き詰まっている場合は、次のようなヒントが役立ちます。
- システムを再起動し、接続を確認します
- システムファイルチェッカーを実行する
- 暗号化サービスを有効にする
- ローカルグループポリシー設定を変更する
- 管理者としてログイン
- ディスククリーンアップを実行する
- ログファイルを確認してください。
それでは、これらすべてのソリューションを詳しく確認してみましょう。
Windows Update トラブルシューティング ツールが問題の解決または保留中の再起動の確認で停止する
1] システムを再起動し、接続を確認します
まず、システムを再起動し、問題が解決するかどうかを確認します。結局のところ、Windows の一時的な不具合がこの問題の主な原因の 1 つです。この状況でできる最善の策は、システムを再起動することです。
さらに、アクティブなインターネット接続に接続していることを確認してください。ご存知のとおり、Windows Update トラブルシューティング ツールでは、Windows Update に関連するすべての問題を解決するにはインターネット接続が必要です。したがって、システムをアクティブなインターネット接続に接続し、問題が解決するかどうかを確認してください。
2] システムファイルチェッカーを実行します
前述したように、この問題は主にシステム ファイルの破損が原因で発生します。この状況では、次のことができますシステム ファイル チェッカーを実行する、別名 SFC スキャンを使用して問題を解決します。 Windows 11/10 で SFC スキャンを実行するために必要な手順は次のとおりです。
- まず、管理者モードでコマンド プロンプトを開きます。
- このスペースに次のように入力します。sfc /スキャンナウそしてエンターキーを押してください。
このプロセスには約 10 ~ 15 分かかり、すべてのシステム ファイルが検査され、破損したファイルが置き換えられます。完了したら、システムを再起動し、Windows Update トラブルシューティング ツールを再実行してみてください。問題が解決したかどうかを確認してください。そうでない場合は、次の解決策を試してください。
3] 暗号化サービスを有効にする
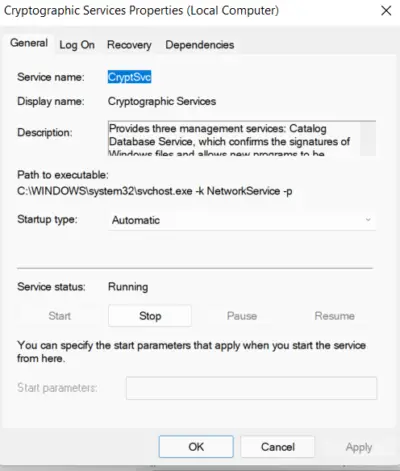
次に確認する必要があるのは、暗号化サービスが有効になっていることです。サービスマネージャー。そうでない場合は、おそらく問題の問題に直面することになります。したがって、暗号化サービスを有効にするために従う必要がある手順は次のとおりです。
- [スタート] メニューを開き、「サービス」と入力します。
- 位置を特定する暗号化サービスを右クリックします。
- コンテキスト メニューから、プロパティオプション。
- [スタートアップの種類] の横にあるドロップダウンをクリックし、選択します自動。
- をクリックしてください始める[サービス ステータス] の下にあるオプション。
- ここで、「適用」をクリックして変更を保存します。
システムを再起動し、まだ問題が発生しているかどうかを確認してください。
4]ローカルグループポリシー設定を変更する
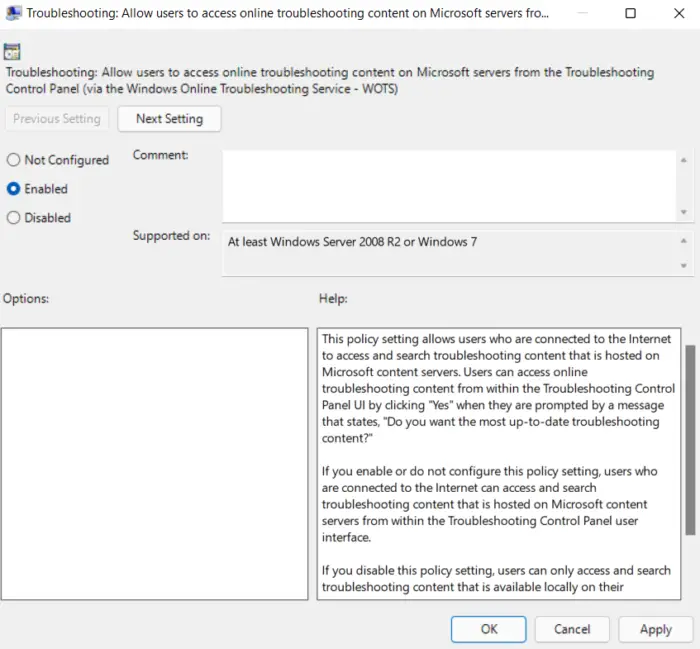
設定できるのは、ローカルグループポリシー問題を解決するための設定も行います。作り方は次のとおりです。
- Windows + R ショートカット キーを使用して、[ファイル名を指定して実行] ダイアログ ボックスを開きます。
- タイプgpedit.mscそしてEnterを押します。
- ローカル グループ ポリシー エディターで、次の場所に移動します。コンピュータの構成>管理用テンプレート>システム>トラブルシューティングと診断>スクリプトによる診断。
- の下にある最初のエントリを右クリックします。スクリプトによる診断をクリックして、「編集」オプションを選択します。
- チェックしてください有効オプションを選択し、「適用」をクリックします。
- 他の 2 つのエントリに対しても同じプロセスを繰り返します。
完了したら、システムを再起動して問題がないか確認します。
見る:コマンド ラインから Windows トラブルシューティング ツールを実行する方法
5] 管理者としてログインします
この問題は主に、管理者アカウントを使用していないユーザーで発生しているようです。したがって、管理者ユーザーとしてログオンしている場合は、Windows Update トラブルシューティング ツールを使用してください。
見る: Windows Update エラーを修正するオンライン トラブルシューティング ツール
6] ディスククリーンアップを実行する
前述したように、システムに保存されている一時ファイルが原因で問題が発生する可能性があります。この問題を解決するには、次のことができますディスククリーンアップを実行する。
7] ログファイルを確認する
トラブルシューティング レポート、ログ、その他のデータは次の場所に保存されます。
%LocalAppData%\Diagnostics: 以前に実行したトラブルシューティング ツールのフォルダーが含まれています。
%LocalAppData%\ElevatedDiagnostics: 管理者として実行された各トラブルシューティングのフォルダーが含まれています。
Windows ログ/アプリケーション
アプリケーションとサービスのログ/Microsoft/Windows/診断スクリプト/管理者
アプリケーションとサービス ログ/Microsoft/Windows/Diagnosis-ScriptedDiagnosticsProvider/Operational
アプリケーションとサービスのログ/ Microsoft/ Windows/ 診断スクリプト/ 運用
役立つものがないか確認してください。
ヒント: 受信した場合は、この投稿を参照してください予期しないエラーが発生しました。トラブルシューティング ウィザードを続行できませんエラー コード 0x803c010a、0x80070005、0x80070490、0x8000ffff などのメッセージ。
Windows アップデートのトラブルシューティングを手動で行うにはどうすればよいですか?
とても簡単ですWindows Update の問題のトラブルシューティング マニュアルやあ。まず、Windows 設定を開き、システムの下にあるトラブルシューティング オプションを選択します。次のウィンドウで「その他のトラブルシューティング」を開きます。 「Windows Update」の横にある「実行」オプションをクリックします。






