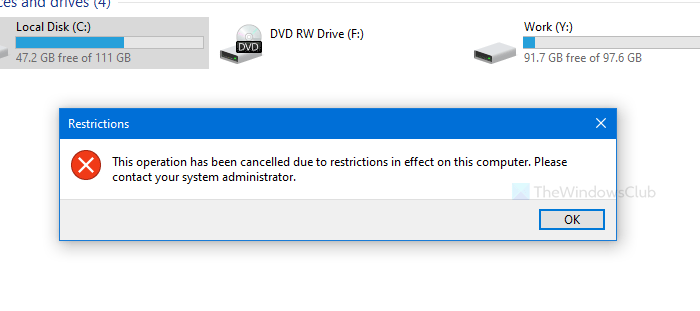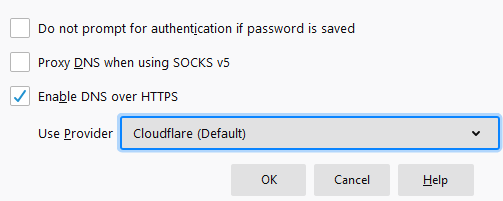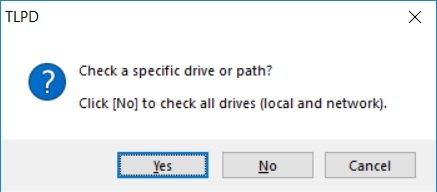もしWindows 11/10 コンピューターの音量バーが 100% のままになる場合は、この投稿が問題の解決に役立ちます。 Windows のボリューム バーが高いままになるには、コンピューター システムの不具合、オーディオ ドライバーの破損、オーディオ設定の破損など、さまざまな理由が考えられます。 Windows の音量バーが動かないことがわかり、非常にイライラする可能性があります。
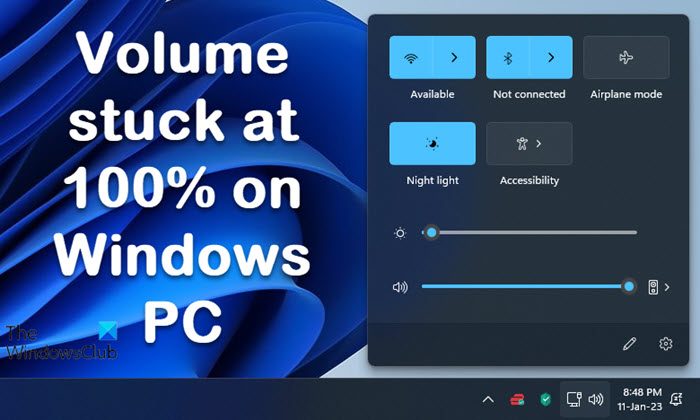
Windows 11/10 でボリュームが 100% のままになる問題を修正
Windows の音量バーが 100% のままになる問題を解決するには、次の提案に従ってください。
- Windows PCを再起動します
- スピーカーのプロパティで音量を調整する
- トラブルシューティングツールを実行する
- オーディオドライバーを更新、ロールバック、または再インストールする
- キーボードのプラグを抜きます
- Windows オーディオ サービスを再起動する
- クリーン ブート状態でのトラブルシューティング
それでは、これらを詳しく見てみましょう。
1] Windows PCを再起動します
まず最初に行うべきステップは、Windows 11/10 PC を再起動し、音量バーを調整することです。 PC を再起動するだけでこの問題が解決する場合があります。これが機能するかどうかを確認してください。
読む: Windows でタスクバーのボリューム コントロールが機能しない
2] スピーカーのプロパティで音量を調整する
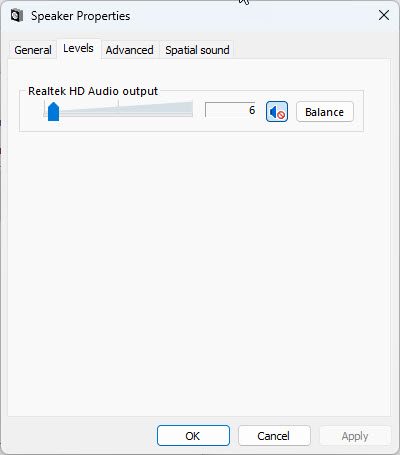
タスクバーのサウンドアイコンから音量レベルを直接調整できます。
または、タスクバーのサウンド アイコンを右クリックし、[サウンド設定] > [その他のサウンド設定] > [スピーカーのプロパティ] > [レベル] > 音量を調整し、[適用] をクリックし、[OK] をクリックします。
3] トラブルシューティングを実行する
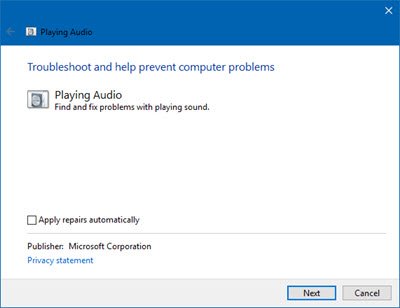
のオーディオのトラブルシューティングシステムをスキャンしてボリュームの問題の潜在的な原因をすべて調べ、それに応じて同じ問題の修正を提案します。
これを行うには、[Windows 設定] > [システム] > [トラブルシューティング] > [その他のトラブルシューティング] > [オーディオの再生] > [ファイル名を指定して実行] を開きます。オーディオのトラブルシューティング ツールが提案する修正を適用し、それがうまくいくかどうかを確認してください。
を実行することもできますハードウェアとデバイスのトラブルシューティングそして見てください。
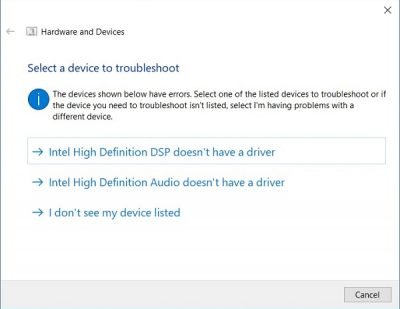
トラブルシューティング ツールを呼び出すには、コマンド プロンプトを起動し、以下のコマンドを入力するかコピーして貼り付けて Enter キーを押すだけです。
msdt.exe -id DeviceDiagnostic
4] オーディオドライバーを更新、ロールバック、または再インストールします
最近そうしていない場合は、オーディオドライバーを更新するそして見てください。それを行うための最良の方法は次のとおりですWindows のオプションのアップデート:
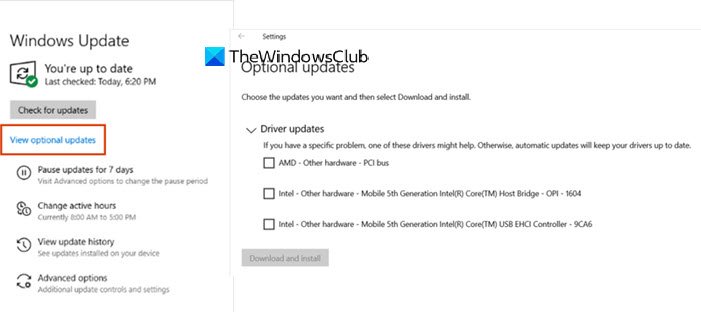
- 設定を開く (Win + I)
- [設定] > [更新とセキュリティ] > [Windows Update] に移動します。
- そのすぐ下で、クリック可能なリンク「オプションの更新を表示」を探します。
- [ドライバーの更新] の下に更新のリストが表示され、問題が発生した場合は手動でインストールすることを選択できます。
最近オーディオ ドライバーを更新し、この問題が発生している場合は、ドライバーをロールバックしますそして見てください。
これら 2 つの提案のいずれも役に立たない場合は、次のことをお勧めします。Windows用のオーディオドライバーをダウンロードするそしてそれらを新規インストールします。サウンド ドライバーをアンインストールするには、[デバイス マネージャー] > [サウンド、ビデオ、およびゲーム コントローラー] > デバイスの選択 > [プロパティ] > [ドライバー] > [デバイスのアンインストール] に移動します。その後、再インストールできます。
読む:Windows でマイクの音量が 0 または 100 にリセットされ続ける
5]キーボードを抜きます
このヒントは、Windows 11/10 デスクトップを使用している場合に有効です。単純に、キーボードを取り外して再度差し込むと、音量の問題を解決できる可能性があります。音量が動かなくなる問題は、音量キーボードのキーが動かなくなることが原因である可能性もあります。この修正はデスクトップでのみ使用でき、ラップトップでは使用できません。
6] Windowsオーディオサービスを再起動します
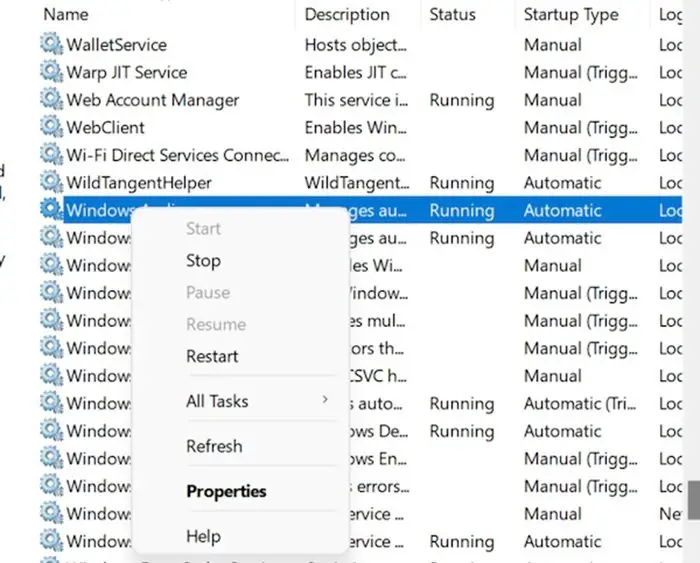
Windows オーディオ サービスは、Windows 11/10 デバイス上のすべてのオーディオ サービスを管理します。 Windows システム上で実行されているプログラムのサウンド コンポーネントを処理する責任があります。
にWindows オーディオ サービスを再起動します、に行きます[スタート] > [サービス] > [Windows オーディオ] > [Windows オーディオ] を右クリック > [再起動] の順にクリックします。同じことを行って、Windows Audio Endpoint Builder を再起動することもできます。
7] クリーン ブート状態でのトラブルシューティング
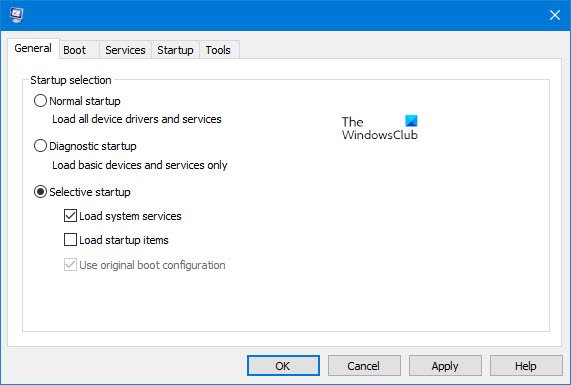
あなたがクリーンブートでコンピュータを起動するの場合、コンピューターは、事前に選択された最小限のドライバーとスタートアップ プログラムのセットを使用して起動します。
クリーン ブートのトラブルシューティングは、パフォーマンスの問題を切り分けるように設計されています。クリーン ブートのトラブルシューティングを実行するには、いくつかの操作を実行し、各操作の後にコンピューターを再起動する必要があります。問題の原因となっている項目を特定するには、項目を 1 つずつ手動で無効にする必要がある場合があります。違反者を特定したら、削除または無効化することを検討できます。
Windows 11/10 のボリュームが 100% でスタックする問題を解決するには、このチュートリアルで説明したすべての修正と解決策を試して、どれが最適であったかをお知らせください。
ボリュームミキサーを確認してください。特定のアプリケーションの音量を下げている可能性があります。そのため、デバイスの音量を最大に設定しているのに音量が小さい。これを修正するには、タスクバーのサウンド アイコンから音量ミキサーを開き、必要に応じて音量を調整します。