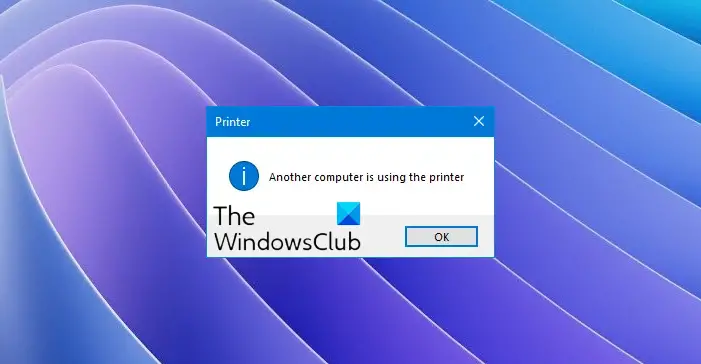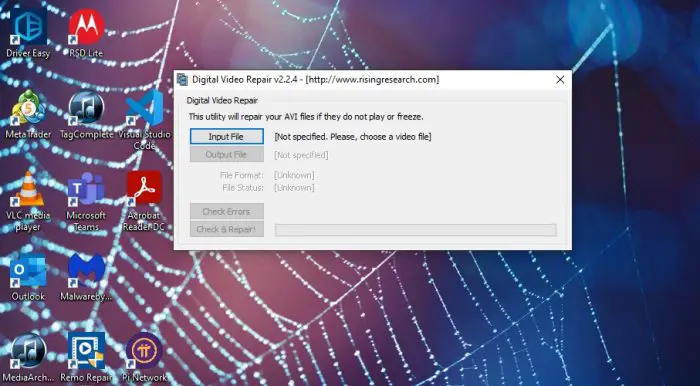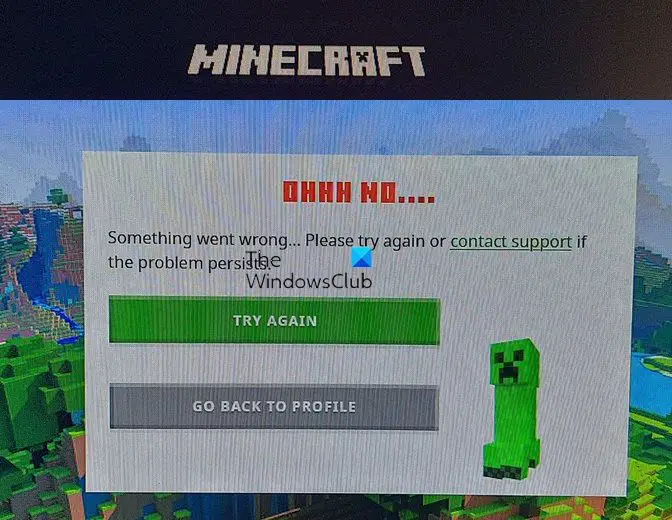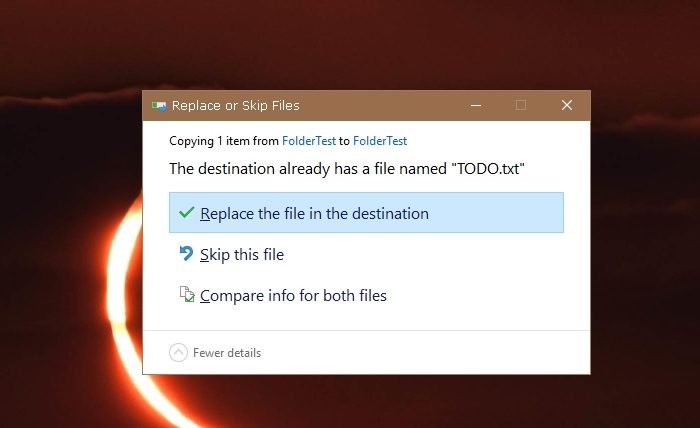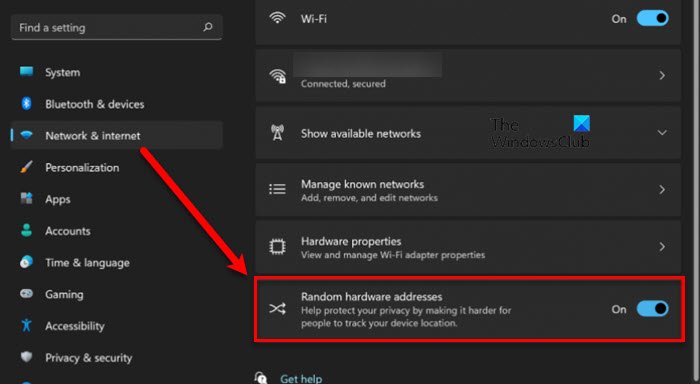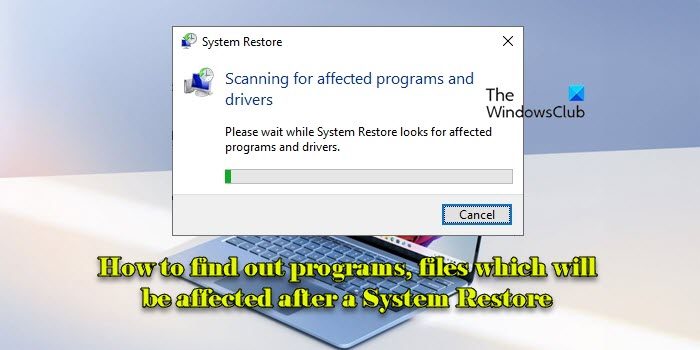過去数年間で、ますます多くの人々がオンラインやあらゆる場所から仕事に興味を持っています。ユーザーがPC、Android、iOSなどの任意のデバイスとリモートで接続できるソフトウェアが必要です。この投稿では、私たちは話していますAnyViewer Professionalリモートアクセスソフトウェア。
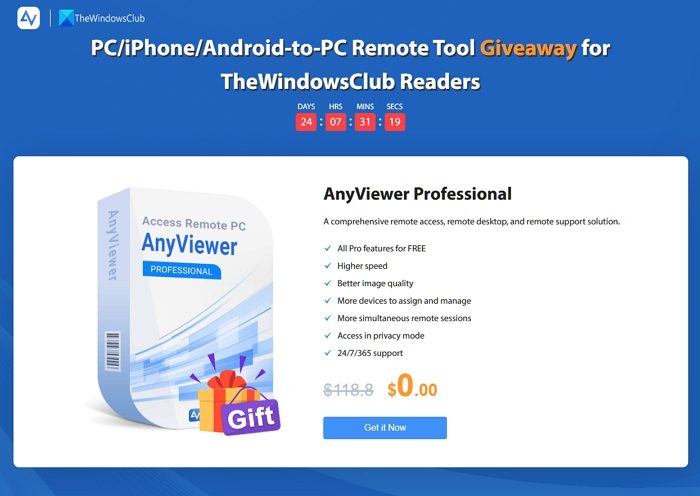
AnyViewer Professionalは、完全なリモートアクセス、リモートデスクトップ、リモートサポートソリューションです
AnyViewer Professionalは、ユーザーがインターネットから別のコンピューターにリモートでアクセスおよび制御できるリモートデスクトップソフトウェアアプリケーションです。このツールは、低帯域幅または高度な接続よりも優れたパフォーマンスを提供します。また、セキュアプロトコルを使用して接続を暗号化し、不正アクセスからデータを保護します。
リモートコントロールとは別に、AnyViewer Professionalソフトウェアに含まれる機能のリストを次に示します。
ファイルを転送します
AnyViewer Professionalには、ローカルコンピューターとリモートコンピューター間でファイルを転送するためのツールも含まれています。ユーザーは、組み込みのファイル転送ツールを使用したり、2つのコンピューター間でファイルをドラッグアンドドロップしたりできます。これにより、電子メールや物理ストレージデバイスなど、異なる方法を介して手動で転送することを心配することなく、2つのシステム間でファイルを簡単に移動できます。
リモート印刷
ローカルプリンターを使用して、リモートコンピューターからドキュメントやその他のファイルをリモートで印刷できます。これは、リモートコンピューターにプリンターが接続されていない場合、またはユーザーがより便利な場所から印刷したい場合に特に役立ちます。
オーディオ付きのリモートゲーム
別のコンピューターまたはデバイスにアクセスするときは、ローカルコンピューターのリモートコンピューターからオーディオを聴くことができます。また、そのPCにインストールされているゲームをプレイできることも意味します。すべてのゲームで自宅で強力なPCを持っているとき、このソフトウェアを使用して再生できます。ソフトウェアは、低帯域幅または高度な接続でパフォーマンスを提供するため、ほとんどの遅延はゲームエクスペリエンス中に管理されます。
モバイルサポート
Anywhere Professionalを使用することの最大の部分は、任意のデバイスを使用することです。 AndroidとiOSをサポートし、ECCエンドツーエンド暗号化を備えたセキュリティリモートセッションを備えた無人のPCにアクセスできます。見るのは少し小さくなりますが、他の誰かのデバイスやPCの電源を入れずにPCにアクセスするようなものはありません。
その他の機能
これらとは別に、無人アクセス、マルチモニタースイッチ、iOS/Androidデバイスサポートファイル転送、セッション中のテキストチャット、操作のショートカット、プライバシーモード、高品質の画像なども取得されます。プロフェッショナルバージョンを購入すると、5つの同時セッション、10個の割り当てられたデバイス、および100のマネージドデバイスを使用できます。
全体として、AnyViewer Professionalは、別のコンピューターにリモートにアクセスして制御するための幅広い機能を提供する包括的で信頼性の高いリモートデスクトップソフトウェアアプリケーションです。
AnyViewerプロフェッショナルなプレゼントは、WindowsClubの読者のための景品です
AnyViewerはTheWindowsClubと協力して、すべての読者に1年間のAnyViewerの専門的な使用を無料で提供しています。それは読者へのクリスマスと新年の贈り物です。このリンクに従って、TheWindowsClubユーザー向けに構築されたコピーをダウンロードできます。
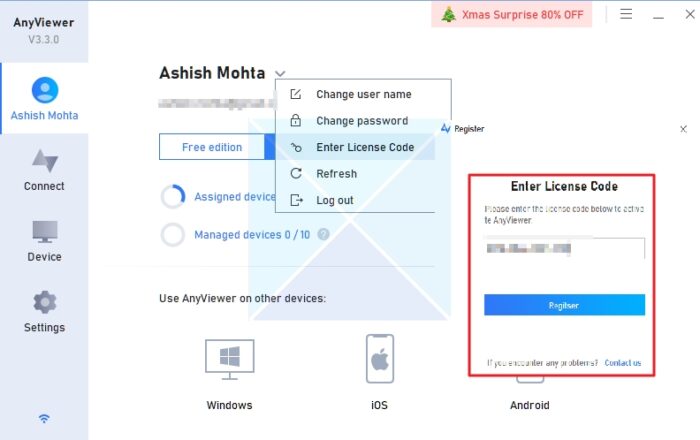
アクティベーションのルール:
- ダウンロードには、アクティベーションコードを含むTXTファイルが含まれています
- ソフトウェアをインストールし、電子メールアドレスとコードを使用してコピーをアクティブにする必要があります
- 2023年1月20日までにアクティブ化します
- これは、1年間無料で使用できるようにする1年間のコードです。
- コードは個人使用のみです。
AnyViewerリモートソフトウェアはUDP/TCPインテリジェントスイッチングモードを使用して必要なポートを使用できますが、Firewallポリシーを使用してUDP 30196、TCP 30192、および30193の制限を容易にすることができます。ソフトウェアを使用して接続するのに問題がある場合に役立ちます。
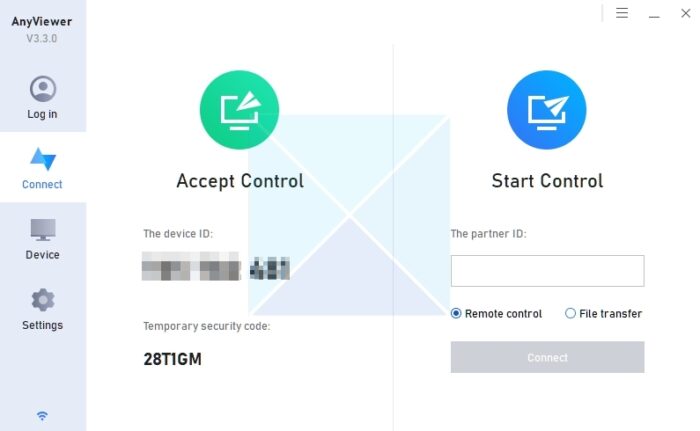
リモートデスクトップソフトウェアを使用している場合は、おなじみのことがわかります。両方のデバイスにソフトウェアをインストールする必要があります。 1つはクライアントとして機能し、もう1つはリモコンになります。基本を理解したので、手順を進めましょう。
- ソフトウェアを起動し、接続セクションに切り替えます
- 一時的なセキュリティコードを備えたデバイスIDが表示されます。
- クライアントデバイスは、デバイスIDをデバイスをリモートで制御する人と共有する必要があります。
- サーバー側の人は、デバイスIDをSTARTコントロールテキストボックスに入力し、[接続]をクリックする必要があります。
- クライアント側は通知を取得し、その人が承認すると、リモート接続が設定されます。
- ローカルコンピューターのウィンドウにリモートデスクトップが表示されます。
その後、ローカルコンピューターのマウスとキーボードを使用して、まるで物理的にその前に座っているかのようにリモートコンピューターと対話できます。
この投稿を友人や親relativeと共有して、彼らもこの素晴らしいオファーを利用できるように!