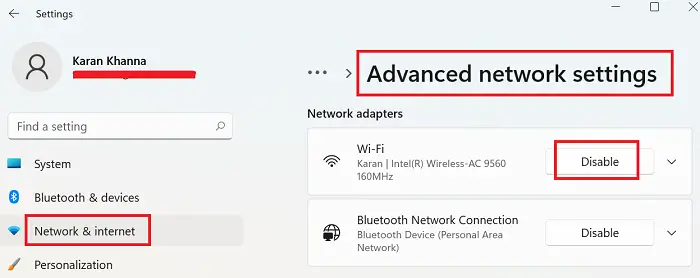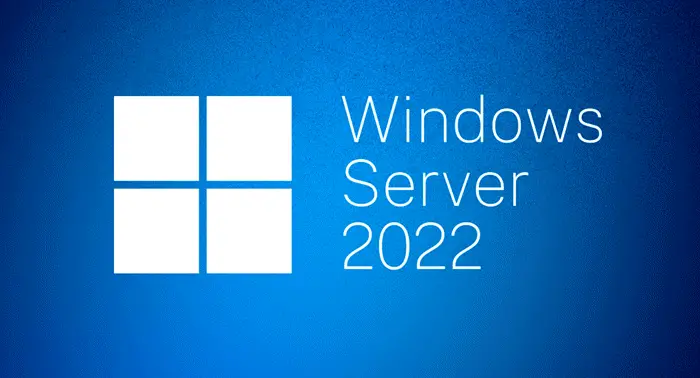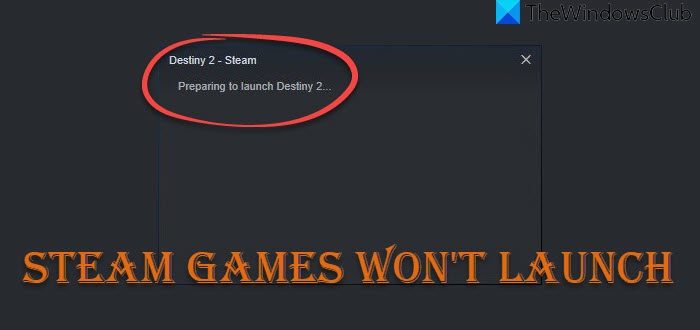このガイドでは、問題が発生した場合に試せるさまざまな解決策を紹介します。いや、何か問題が発生しました Minecraft エラー。 Mojang Studios が開発した Minecraft は、人気のあるサンドボックス ビデオ ゲームです。リリースから 10 年以上が経過しました。それでも、これまでは自由時間を潰すための頼りになる選択肢であり続けてきました。ただし、これはゲームに問題がないことを意味するものではありません。プロファイルを移行しようとすると、Minecraft で問題が発生したというエラー メッセージが表示されると多くのユーザーが報告しています。
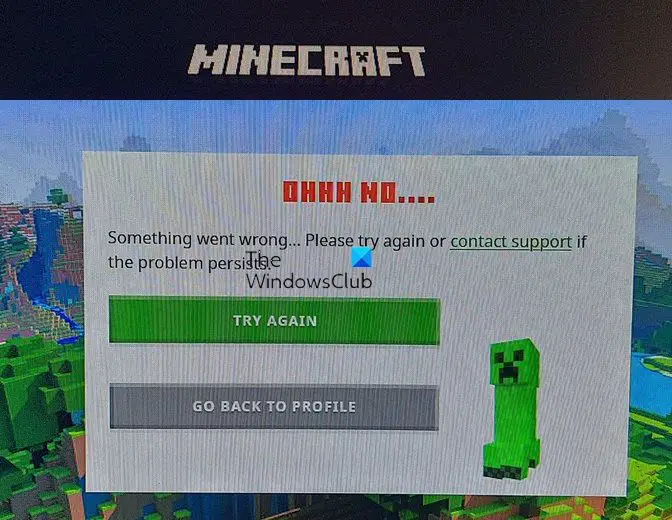
いや、何か問題が発生しました Minecraft エラー
以下は、遭遇した場合に試してほしいすべての効果的な解決策のリストです。いや、何か問題が発生しましたプロファイルを移行しようとすると、Minecraft エラーが発生します。
- ゲームを再起動します
- インターネット接続を確認する
- ログアウトしてから再度ログインします
- Minecraft がファイアウォールを通過できるようにする
- Host ファイルから Minecraft のメンションを削除する
- Minecraft ランチャーを修復する
- 古いランチャーを試してみる
それでは、すべての解決策を詳しく見てみましょう。
1] ゲームを再起動します
エラー メッセージに「もう一度お試しください」と表示されているように、最初に行うべきステップはゲームを再起動してサービスに再度アクセスしてみることです。一時的な不具合により問題が発生している可能性が高くなります。この場合、一番良い方法はゲームを再起動することです。したがって、プロセスを実行して、問題が解決されるかどうかを確認してください。
2] インターネット接続を確認する
問題の背後にあるもう 1 つの理由は、インターネット接続が弱いか不安定である可能性があります。結局のところ、Minecraft のようなゲームでは、安定したインターネット接続に接続する必要があります。そうでない場合は、質問にあるものを含む別の問題に直面する可能性が高くなります。したがって、インターネット速度チェッカーの Web サイトにアクセスして、帯域幅を確認してください。
帯域幅が比較的低い場合は、インターネット速度の問題を解決する必要があります。一方、ネットワークに接続されているすべてのシステムに問題がある場合は、ISP に連絡する必要があります。
見る:Minecraft が白いロード画面でスタックする問題を修正
3] ログアウトし、再度ログインします
どんなに簡単に聞こえるかもしれませんが、ログイン プロセスを再度実行すると、驚くべき効果が得られることがあります。 Minecraft アカウントからサインアウトするには、アカウントをクリックし、ログアウト オプションを選択します。次に、資格情報を入力して再度ログインします。
ログインしたら、問題の問題がまだ発生しているかどうかを確認してください。そうでない場合は、大丈夫です。ただし、それでも問題が解決しない場合は、リストの次の解決策を試してください。
4] Minecraft がファイアウォールを通過できるようにする
それでも問題が解決しない場合は、Windows ファイアウォールの設定で Minecraft がブロックされている可能性が高くなります。そうする必要がありますMinecraft にファイアウォールを通過させることを許可する問題を解決するために。その方法は次のとおりです。
- スタートメニューを開いて検索しますWindows セキュリティ開けてください。
- に行くファイアウォールとネットワーク保護を選択し、「ファイアウォール経由のアプリを許可」をクリックします。
- Minecraft を見つけて、両方で実行できるようにします。公共そしてプライベートネットワーク。
次に、ゲームをプレイして、まだ問題が発生するかどうかを確認してください。 「はい」の場合は、リストの次の解決策を試してください。
5] ホストファイルから Minecraft のメンションを削除する
問題の問題は、ホスト ファイルが Minecraft またはゲーム発行元に関する矛盾する情報で構成されている場合に発生します。簡単なものを作る必要がありますHosts ファイルを微調整する問題を解決するために。やるべきことは次のとおりです。
- Windows + R ショートカット キーを押して、[ファイル名を指定して実行] ダイアログ ボックスを開きます。
- 以下の場所をコピーして、表示されたスペースに貼り付け、「OK」オプションをクリックします。
%SystemRoot%\System32\drivers\etc
- Hosts ファイルを右クリックし、次のように開きます。メモ帳。
- ファイル内で、Minecraft または Mojang に関連するものが見つかるかどうかを確認します。
- 何かを見つけた場合は、それらの行を削除してください。
- 変更を保存します。
次に、システムを再起動して、問題が解決されたかどうかを確認します。
6] Minecraft ランチャーを修復する
どの手順も役に立たなかった場合は、Minecraft Launcher に何らかの問題がある可能性が高くなります。この場合、問題を解決するには修理する必要があります。その方法は次のとおりです。
- 「設定」を開きます。
- 画面の左側のパネルにある「Apps present」をクリックします。
- をクリックしてくださいアプリと機能。
- Minecraft Launcher を見つけて、その横にある 3 つの点をクリックして、詳細オプション。
- 次のウィンドウで、修理オプション。
プロセスが完了するまで待ちます。完了したら、システムを再起動して問題がないか確認します。
7] 古いランチャーを試してみる
古いランチャーを使用すると効果があったと報告している人もいます。したがって、ゲームを所有していて、GamePass を利用しているだけではない場合は、ダウンロードしてインストールするWindows 7/8 ランチャー。正常に動作する場合は、アップグレードのしつこさを防ぐために、そのショートカットを右クリックして、互換性を設定するWindows 8へ。
読む:Minecraft がホスト名の問題を解決できない問題を修正
Minecraft ランチャーで問題が発生したと表示されるのはなぜですか?
何か問題が発生しましたMinecraft ランチャー上の は主にファイルが見つからないか破損していることを示します。ありがたいことに、Minecraft ランチャーを修復することで問題を簡単に解決できます。これを行うには、[設定] > [アプリ] > [アプリと機能] > [Minecraft ランチャー] > [詳細オプション] > [修復] をクリックします。
Minecraft のログイン失敗を修正するにはどうすればよいですか?
Minecraft のログイン問題は、主にインターネット接続が弱いか不安定なために発生します。この場合、接続を切り替えて問題を解決してください。さらに、Minecraft サーバーがダウンしている場合も問題に直面する可能性があります。この場合、開発者が問題を解決するまで待ちます。