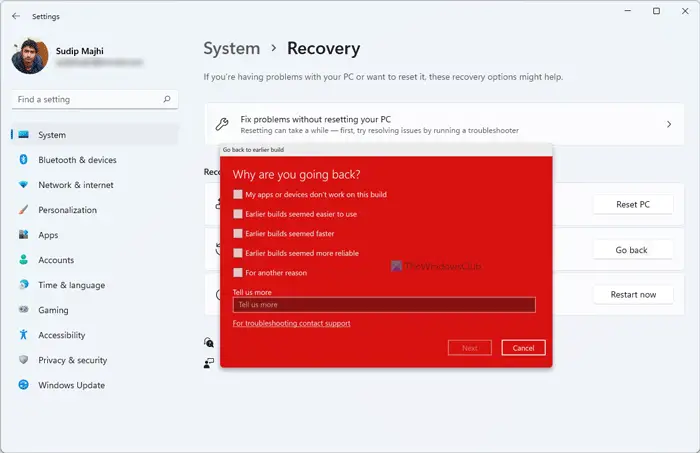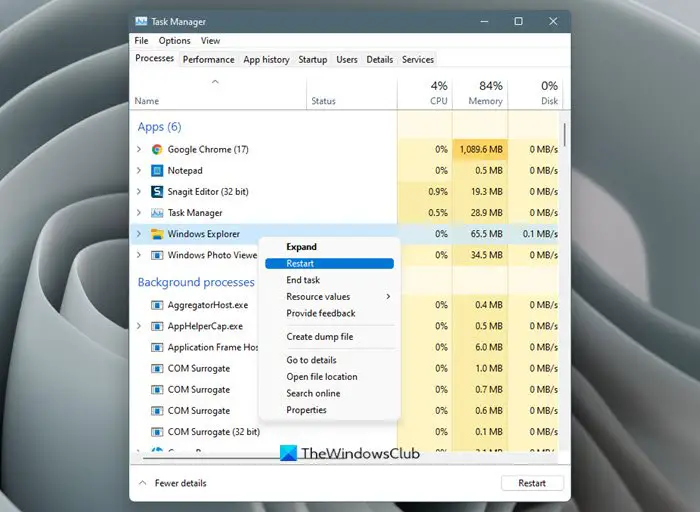この記事では、修正方法について説明しますMinecraft でホスト名を解決できません問題。ユーザーが友人のサーバーに接続しようとしたり、新しいサーバーに参加しようとしたりすると、問題が発生します。このエラーは、IP アドレスが見つからないため、Minecraft がそのホスト名に接続できないことを示しています。ありがたいことに、Minecraft の他の問題と同様、これもすぐに解決できます。問題を解決するには、この投稿で説明されている解決策を試してください。
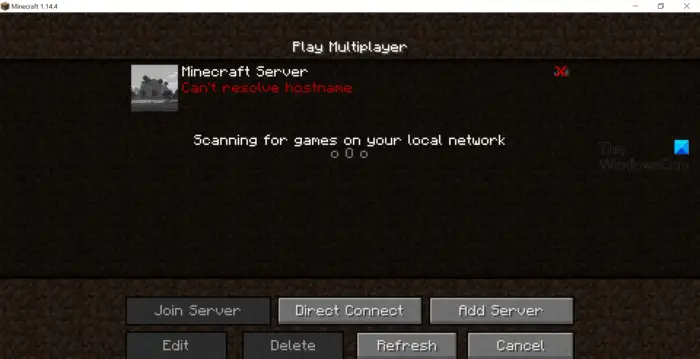
Minecraft がホスト名の問題を解決できない原因は何ですか?
Minecraft がホスト名の問題を解決できないのには、複数の理由が考えられます。ただし、問題の原因となる最も一般的なものを以下に示します。
- IP アドレスのスペルを間違えると、エラー メッセージが表示されます。
- この問題は、Windows ファイアウォールが Minecraft をブロックしている場合に発生します。
- DNS 範囲が適切に割り当てられていない場合、ゲーム内でエラー メッセージが表示される可能性が高くなります。
問題の原因となるさまざまな理由がわかったので、それらを修正する方法を確認してみましょう。
Minecraft がホスト名を解決できません
以下は、Minecraft がホスト名を解決できない問題を解決するために試せるすべての効果的な解決策のリストです。
- ホスト名を正しく入力してください
- 正しいIPアドレスに接続してください
- DNSキャッシュをクリアする
- サーバーの問題を確認する
- Windows ファイアウォールから Minecraft を許可する
これらすべてのソリューションを詳しく見てみましょう。
1] ホスト名を正しく入力してください
以下の技術的解決策のいずれかを試す前に、まずホスト名が正しく記述されていることを確認する必要があります。また、サーバーのIPアドレスが正しく書き込まれているか確認してください。結局のところ、余分なスペース、記号、スペースが 1 つでもあると、問題が発生する原因となる可能性があります。
ホスト名とサーバーの IP アドレスを修正した後、サーバーへの接続を再試行します。問題が解決したら、準備完了です。ただし、問題が続く場合は、リストの次の解決策を試してください。
2] 正しいIPアドレスに接続します
Minecraft がホスト名を解決できない問題を解決するための最良の解決策の 1 つは、正しい IP アドレスに接続することです。これを行うには、以下の手順に従ってください。
- まず、Windows キーを押してスタート メニューを開きます。
- 「コマンド プロンプト」と入力し、結果から、管理者として実行オプション。
- コマンド プロンプト ウィンドウで、次のように入力します。nslookup<name of the hostname>を入力してエンターキーを押します。ホスト名が play.TheWindowsClub.org の場合、「nslookup play.TheWindowsClub.org」と入力するとします。
- 「非権威回答」セクションの下に、サーバーの実際の IP アドレスが表示されます。コピーしてください。
- コピーしたサーバーの IP アドレスを Minecraft に貼り付けます。
ここで、問題が修正されたかどうかを確認してください。そうでない場合は、次の解決策を試してください。
見る:Minecraft ゲームが終了コード 0 でクラッシュする問題を修正
3]DNSキャッシュをクリアする
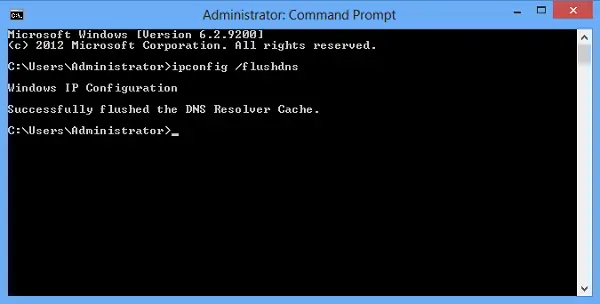
大量の DNS キャッシュ データが、前述の問題の背後にあるもう 1 つの重大な理由である可能性があります。そうする必要がありますDNSキャッシュをクリアする問題を解決するためのデータ。作業を完了するために従う必要がある手順は次のとおりです。
- 管理者ウィンドウでコマンド プロンプトを開きます。
- タイプipconfig/flushdnsそしてエンターキーを押してください。
- コマンドが実行されると、「Windows IP 構成」が表示されます。 DNS リゾルバー キャッシュが正常にフラッシュされました。
- ここで、コマンド プロンプト ウィンドウを閉じます。
それでおしまい。 DNS キャッシュはすでにリセットされているはずです。問題が解決したかどうかを確認してください。
見る:Windows PC上のMinecraftランチャーエラー0x803f8001を修正する
4]サーバーに問題がないか確認します
それでも問題が解決しない場合は、サーバーの問題が問題の原因である可能性が高くなります。この場合、試すことができる最善の方法は、Minecraft の外部のサーバーを確認することです。作り方は次のとおりです。
- 管理者モードでコマンド プロンプトを開きます。
- 表示されたスペースに次のように入力します。ピング<IP address of the server>そしてエンターキーを押してください。
- 「リクエストがタイムアウトしました」というメッセージが表示された場合は、サーバーに接続できないことを示しています。一方、コマンドが問題なく実行された場合は、主に Windows ファイアウォールの設定が前述の Minecraft の問題の原因であることを示しています。
5] Windows ファイアウォールから Minecraft を許可する
Minecraft が Windows ファイアウォール設定でブロックされている場合、前述のエラー メッセージが表示されます。そうする必要がありますWindows ファイアウォールから Minecraft をホワイトリストに登録する問題を解決するために。プロセスを実行して、違いがあるかどうかを確認してください。
読む:Windows PC での Minecraft ドライバーが古いというエラー メッセージを修正する
ホスト名の解決に失敗した場合、どうすれば修正できますか?
アプリケーションがホスト名の解決に失敗した場合は、次の修正を試すことができます。まず、正しい情報を入力していることを確認し、サーバーが実行されているかどうかを確認し、Windows ファイアウォール設定を介したアプリケーションを許可します。この状況では、DNS キャッシュのリセットも効果的な解決策となる可能性があります。
「ホスト名を解決できません」と表示されるのはなぜですか?
ホスト名を解決できない問題は主に、サーバーの間違ったホスト名を入力した場合に発生します。この問題を解決するには、ホスト名を再確認し、問題の原因となっている余分なスペースや文字を削除します。

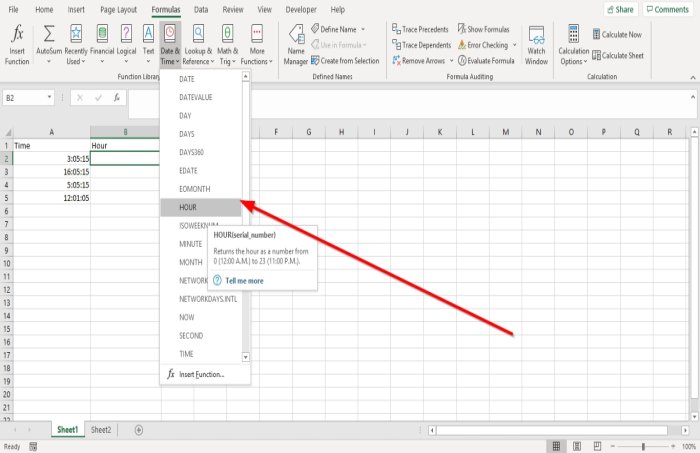
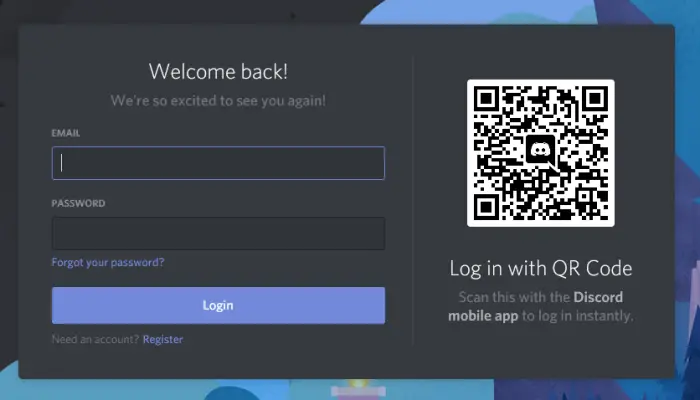
![Waterfox が Windows PC でページを開けない、またはページを読み込まない [修正済み]](https://rele.work/tech/hayato/wp-content/uploads/2022/08/Waterfox-not-opening-or-loading-pages.jpg)