ここでは、Windows 11/10 PC の Minecraft Launcher のエラー コード 0x803f8001 を修正する方法についてのガイドを示します。表示されるメッセージは次のとおりです –現在、Minecraft ランチャーはあなたのアカウントでは利用できません。エラー 0x803f8001。
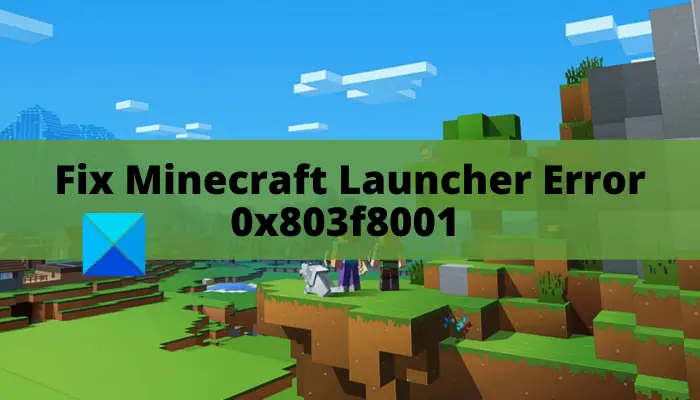
多くの Minecraft Launcher ユーザーが、Minecraft Launcher を使用してゲームを起動しようとすると、エラー コード 0x803f8001 が発生したと報告しています。ゲームをプレイできなくなります。したがって、エラーを修正することが重要です。もしあなたが同じエラーに遭遇しているのであれば、この投稿はあなたのためのものです。この投稿で説明した修正を試すことができます。
修正について言及する前に、Minecraft Launcher でエラー コード 0x803f8001 が発生する可能性があるシナリオを理解してみましょう。
Minecraft ランチャーでエラー コード 0x803f8001 が発生する原因は何ですか?
Minecraft Launcher でエラー コード 0x803f8001 が発生する可能性がある原因は次のとおりです。
- このエラーは、古い Windows システムを使用している場合に発生する可能性があります。したがって、保留中の Windows 更新プログラムがすべてシステムにインストールされていることを確認してください。
- PC の一時的な不具合が原因で発生することもあります。したがって、その場合は、単純な再起動でエラーを修正できるはずです。
- 日付と時刻の設定が正しくない場合、エラーが発生する可能性があります。したがって、それに応じて PC の日付と時刻の設定を調整し、エラーが修正されるかどうかを確認してください。
- Minecraft Launcher のインストールが破損している場合も、同じエラーが発生する可能性があります。このシナリオが該当する場合は、Minecraft Launcher アプリを再インストールしてエラーを修正してみてください。
- Microsoft Store アカウントの不具合が原因で発生することもあります。そのため、エラーを修正するには、サインアウトしてから Microsoft Store アカウントに再度サインアウトしてみてください。
- このエラーは、Microsoft Store キャッシュの破損が原因で発生することもあります。このシナリオが当てはまる場合は、Microsoft Store のキャッシュをリセットして、エラーが修正されたかどうかを確認してください。
- 場合によっては、PC 上のゲーム サービスに問題がある可能性があります。したがって、エラーを修正するには、コンピューターに Microsoft Gaming Services を再インストールしてみてください。
該当するシナリオに基づいて、以下のリストから適切な修正を試してエラーを解決してください。
現在、Minecraft ランチャーはあなたのアカウントでは利用できません。エラー 0x803f8001
Windows 11/10 PC の Minecraft Launcher のエラー コード 0x803f8001 を修正する方法は次のとおりです。
- Windows が更新されていることを確認してください。
- PC を再起動します。
- サインアウトしてから、再度 Microsoft Store にサインインします。
- 日付と時刻の設定を確認してください。
- Minecraft ランチャーを再インストールします。
- Microsoft ストアのキャッシュをリセットします。
- Microsoft Gaming Services をアンインストールして再インストールします。
上記の方法について詳しく説明しましょう。
1] Windowsが更新されていることを確認します
場合によっては、このエラーは古いオペレーティング システムが原因で発生する可能性があります。 Windows が最新でない場合は、OS を最新のビルドに更新して、エラーが修正されるかどうかを確認してください。
にWindowsをアップデートする, Windows + I ホットキーを使用して設定アプリを開き、[Windows Update] セクションに移動します。ここで、「アップデートの確認」ボタンをクリックし、保留中のアップデートをすべてダウンロードしてインストールします。
2] PCを再起動します
このエラーは、システムの一時的な不具合が原因で発生する可能性があります。したがって、一般的なトリックである PC を再起動してみることができます。問題を解決するのに役立つかもしれません。ただし、これで問題が解決しない場合は、次の解決策に進んでください。
見る: Minecraft のインストール エラー 0x80070424、0x80131509、0x80070057 などを修正します。
3] サインアウトしてから、再度 Microsoft Store にサインインします
エラーを修正するには、サインアウトして Microsoft Store アカウントにサインインし直すこともできます。このエラーは、アカウントの同期の問題が原因で発生しやすくなる可能性があります。影響を受けたユーザーの多くは、Microsoft Store からサインアウトして再度サインインすることで問題を解決できました。同じことを試して、問題が解決するかどうかを確認することもできます。これを行うには、以下の手順を試してください。
- まず、Microsoft Store アプリを開き、インターフェイスの右上隅にあるプロフィール アイコンをクリックします。
- 次に、表示されたオプションから「サインアウト」オプションを押します。
- その後、PC を再起動し、Microsoft Store アプリを起動します。
- 次に、「サインイン」オプションを選択し、ログイン資格情報を入力します。エラーが解決したかどうかを確認してください。
読む: Windows 11/10 PC で Minecraft がクラッシュまたはフリーズし続ける。
4] 日付と時刻の設定を確認する
PC の時刻と日付が正しく設定されていない場合、このエラーに対処できる可能性があります。したがって、エラーを修正するには、日付と時刻の設定を確認し、設定が正しくない場合は、それに応じて調整します。に日付と時刻の設定を調整する、次の手順に従ってください。
- まず、Win+I を押して設定アプリを起動し、時間と言語タブ。
- ここで、日付と時刻オプションを選択し、と呼ばれるオプションに関連付けられたトグルを有効にします。時間を自動設定するそしてタイムゾーンを自動的に設定する。
- その後、エラーが解消されるか確認してください。
読む: Windows 起動時の Minecraft の黒い画面の不具合を修正。
5] Minecraft Launcherを再インストールする
このエラーは、Minecraft Launcher の破損または不完全なインストールが原因で発生する可能性があります。したがって、このシナリオが該当する場合は、Minecraft をアンインストールしてから再インストールすると、エラーが修正されるはずです。 Windows に Minecraft Launcher を再インストールする方法は次のとおりです。
- まず、キーボードの Win+I を押して [設定] を開き、[アプリ] タブに移動します。
- ここで、アプリと機能オプション。
- 次に、Minecraft Launcher アプリを見つけて選択します。
- その後、「アンインストール」オプションをクリックして、アプリのアンインストールを確認します。
- アンインストールが完了したら、Microsoft Store に移動し、Minecraft Launcher を PC に再インストールします。エラーが修正されたかどうかを確認してください。
Minecraft Launcher を再インストールした後でも同じエラーが発生する場合は、次の潜在的な修正を試してエラーを解決してください。
見る: PC上のクロスボウ、クリーパー、グロウストーンなどのMinecraftエラーコードを修正。
6] Microsoft Storeキャッシュをリセット
上記の修正を試しても同じエラーが発生する場合は、Microsoft Store のキャッシュが破損している可能性があります。複数の場合において、Microsoft Store アプリに関連付けられた不良キャッシュにより、アプリが意図したとおりに動作しなくなり、このようなエラーが発生する可能性があります。その場合、次の方法でエラーを修正できるはずです。Microsoft Storeのキャッシュをリセットする。その方法は次のとおりです。
- まず、Windows + R を押して、[ファイル名を指定して実行] ボックスを呼び出します。
- さあ、書いてくださいwsreset.exe[名前]フィールドに入力し、[Enter]ボタンを押します。
- 次に、プロセスが完了するまで待ち、完了したら Minecraft を再起動して、エラーが修正されるかどうかを確認してください。
読む: Minecraft の「接続できませんでした、サーバーが古い」エラーを修正。
7] Microsoft ゲーム サービスのアンインストールと再インストール
上記のどの修正を行ってもエラーを解決できない場合は、コンピューター上のゲーム サービスに問題が発生している可能性があります。このシナリオが該当する場合は、Microsoft Gaming Services をアンインストールしてから再インストールし、エラーを修正してください。その手順は次のとおりです。
- まず、開きます管理者権限を持つ Windows Powershellタスクバーの検索オプションから。
- ここで、以下のコマンドを記述して Enter キーを押します。
get-appxpackage Microsoft.GamingServices | remove-AppxPackage -allusers
- 上記のコマンドを入力すると、Windows は PC からゲーム サービスをアンインストールします。
- 次に、ゲーム サービスを再インストールするには、まず次のコマンドを入力します。
start ms-windows-store://pdp/?productid=9MWPM2CQNLHN
- 上記のコマンドにより、ストア アプリでゲーム サービスが開きます。 「インストール/入手」ボタンを押すだけでインストールできます。
- ゲーム サービスの再インストールが正常に完了したら、エラーが修正されたかどうかを確認してください。
これがお役に立てば幸いです。
読む: Microsoft サービスへの認証が必要です – Minecraft エラー。
Minecraft が現在利用できないと表示された場合、どうすれば修正できますか?
Minecraft の「現在利用できません」エラーを解決するには、Microsoft Store アプリのトラブルシューティング ユーティリティを実行するか、Windows OS を更新するか、Minecraft アプリを再インストールするか、ゲームを再インストールしてみてください。それ以外にも、Microsoft Store をリセットしてエラーを修正してみることもできます。
今すぐ読んでください:






