Windows 11新しい設定が付属しました。 Microsoft はユーザーにとってすべてを簡単にしましたが、多くの人は新しい設定を見つけるのが難しいと感じるでしょう。ネットワークアダプターの設定も同様です。 Windows 11 でネットワーク アダプターを有効または無効にしたい場合は、この記事をお読みください。
Windows 11 で Wi-Fi およびイーサネット アダプターを有効または無効にする
ネットワーク アダプターを有効または無効にするためのさまざまな手順は次のとおりです。
- 設定を通じて
- コントロールパネル経由
- コマンドプロンプト経由
- Powershell 経由
- デバイスマネージャー経由
1]設定を通じて
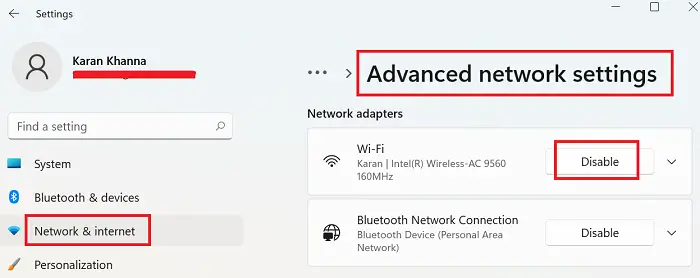
ネットワークアダプターの有効化または無効化設定を通じてWindows 11 では、次の方法が最も簡単です。
- を右クリックします。始めるボタンを押して選択します設定。
- に行きますネットワークとインターネットタブ。
- 最後のオプションまで下にスクロールします高度なネットワーク設定。
- のリストの下に、ネットワークアダプター、ネットワークアダプターとオプションが表示されます。有効にするまたは無効にするそれ。
- 必要なオプションを使用し、システムを再起動します。
2] コントロールパネルから
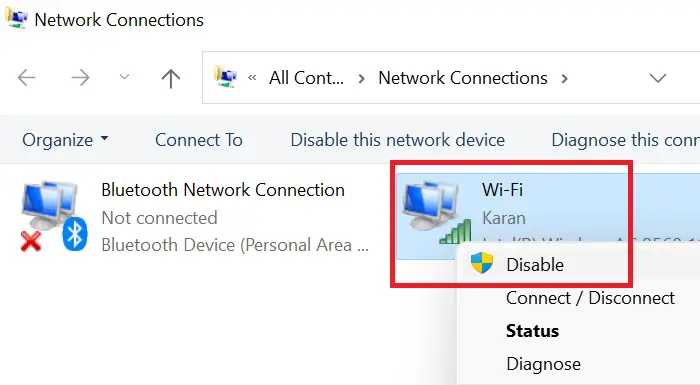
コントロール パネルを使用して Windows 11 で Wi-Fi およびイーサネット アダプターを有効または無効にするには:
- Win+Rを押して「ファイル名を指定して実行」ウィンドウを開き、コマンドを入力します。ncpa.cpl。
- Enter キーを押して開きますネットワーク接続ウィンドウ。
- 選択したアダプターを右クリックして、有効にするまたは無効にするあなたのニーズに合わせて。
Windows 11 では、設定窓そのもの。以前は、ユーザーはオプションからコントロール パネル メニューを開く必要がありました。設定ウィンドウ。
読む: 方法Windows 11 エクスプローラーの項目間のスペースを減らす。
3]コマンドプロンプト経由
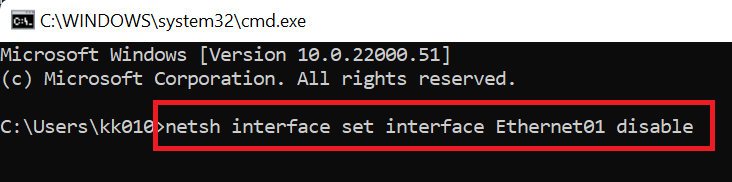
コマンド プロンプトを使用して Windows 11 で Wi-Fi およびイーサネット アダプターを有効または無効にするには:
Windows の検索バーで「コマンド プロンプト」を検索し、対応する管理者として実行を選択します。コマンドプロンプト応用。
管理者特権でのコマンド プロンプト ウィンドウで、次のコマンドを入力してアダプターの名前を特定します。
netsh interface show interface
ネットワーク アダプターの名前はネットワークの名前と同じではないことに注意してください。 Ethernet01、Ethernet02、Wi-Fiなどになります。
ネットワーク アダプターの名前を特定した後、管理者特権のコマンド プロンプト ウィンドウに次のコマンドを入力して、ネットワーク アダプターを無効にします。
netsh interface set interface <name of adapter> disable
次のコマンドを入力して、ネットワーク アダプターを有効にできます。
netsh interface set interface <name of adapter> enable
どこ<name of adapter>は、前にメモしたネットワーク アダプタの名前です。
4] Powershell経由
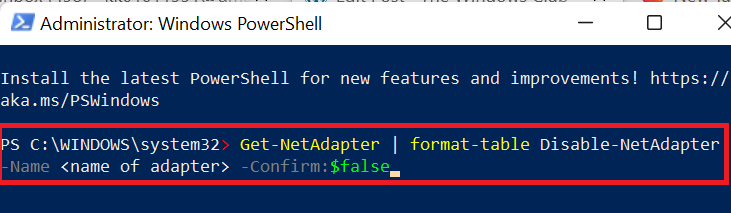
Powershell を使用してネットワーク アダプターを無効にする手順は、コマンド プロンプトを使用する手順と似ています。
Windows の検索バーで「powershell」を検索します。
のオプションに対応Windows Powershell、選択します管理者として実行。
管理者特権の Windows Powershell ウィンドウで、次の 2 つのコマンドを入力し、それぞれの後に Enter キーを押します。
Get-NetAdapter | format-table Disable-NetAdapter -Name <name of adapter> -Confirm:$false
仕事は完了するはずです!
5]デバイスマネージャー経由
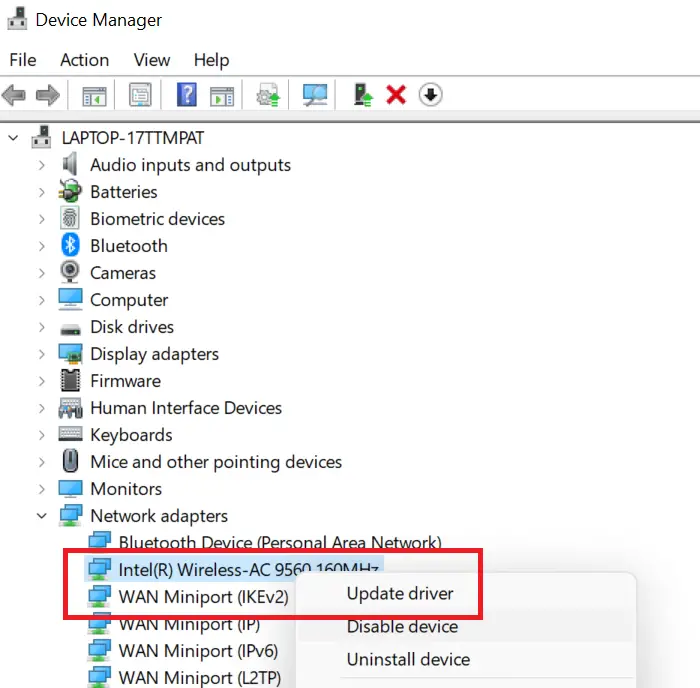
[デバイス マネージャー] ウィンドウにはドライバーのリストが表示されます。デバイス マネージャーからネットワーク アダプター ドライバーを無効にする手順は次のとおりです。
- Win+R を押して開きます。走るウィンドウを開いてコマンドを入力しますdevmgmt.msc。
- Enter キーを押して開きますデバイスマネージャウィンドウ。
- のリストを展開しますネットワークアダプター
- を右クリックします。インテル ワイヤレス AC アダプター。
- 選択無効化/有効化デバイス。
- システムを再起動します。
なぜネットワークアダプターを無効にする必要があるのでしょうか?
ネットワーク アダプターは、システムがインターネットに接続するために重要です。ただし、システム内に複数のアダプターが存在すると、相互に干渉することがあります。このような場合、冗長アダプターを無効にする必要がある場合があります。
この投稿がお役に立てば幸いです。






