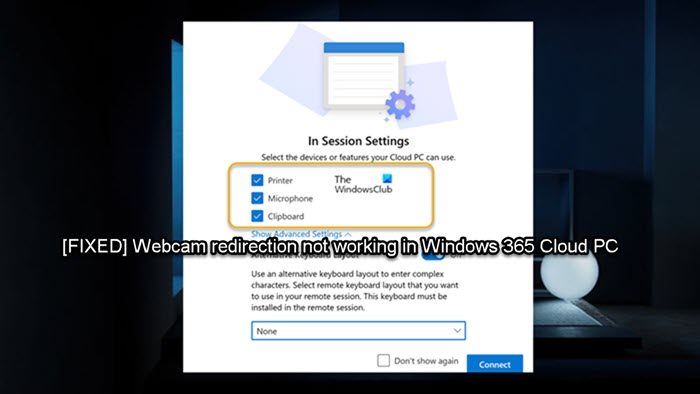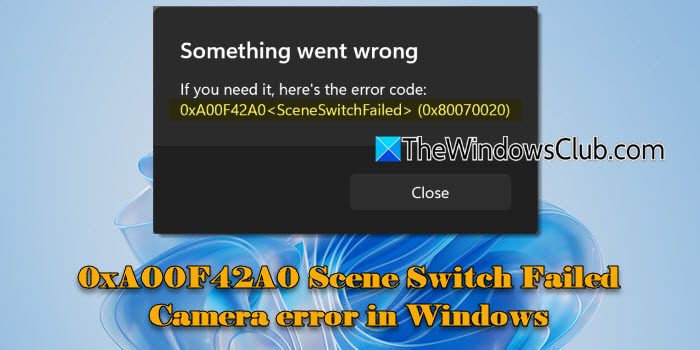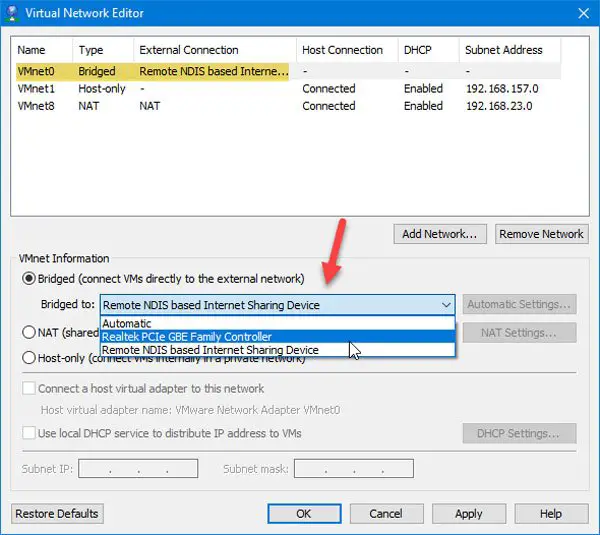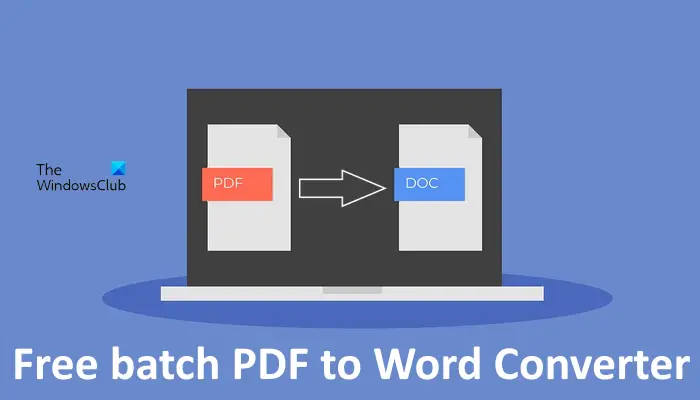スクリーン キャプチャは、スクリーンショットまたはスナップショットとも呼ばれ、何かを説明するのに非常に役立ちます。 Web 上で利用できるスクリーン キャプチャ ツールは数多くありますが、今日は、Kalmuri スクリーン キャプチャ ツール。このツールは、ワンタップでスクリーンショットを撮ることができるだけでなく、画面を録画する機能も備えています。スクリーンショットを簡単に撮ることができますが、PrtScボタンPC/ラップトップで、を使用してこのようなサードパーティツール確かにいくつかの追加機能が追加されています。
PC用Kalmuriスクリーンキャプチャツール
Kalmuri は、画面イメージのキャプチャと記録を支援する非常にシンプルなフリーウェアです。このツールは小さなポータブル ファイルで提供され、インターフェイスも非常にユーザーフレンドリーです。
zip ファイルをダウンロードして解凍するだけですぐに使用できます。あるのは小さなウィンドウだけで、頻繁に使用する必要がある場合はシステム トレイに置くことができます。希望のオプションを選択し、ホットキーを押します。スクリーンショットは希望のフォルダーに自動的に保存されます。
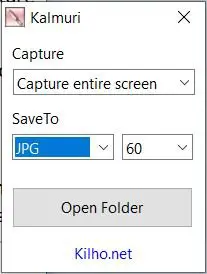
キーボードの PrtSc ボタンが Kalmuri のデフォルトのホットキーですが、好みに応じて変更できます。 Kalmuri を使用すると、画面全体、特定の領域、現在アクティブなウィンドウ、Windows コントロール、および Web ブラウザーをキャプチャできます。
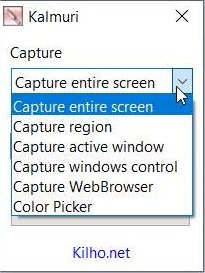
あなたはできる:
- 画面全体をキャプチャする– 開いている画面全体のスクリーンショットを撮ります
- キャプチャ領域– 画面上の特定の領域のスクリーンショットを撮ることができます。 「キャプチャ領域」を選択すると、このツールはデフォルトの 480×360 ウィンドウを作成し、要件に応じてサイズを変更できます。
- アクティブなウィンドウをキャプチャする– このオプションを選択すると、ツールは開いている他のすべてのウィンドウの前面にあるウィンドウをキャプチャします。
- Windows コントロールのキャプチャ– このオプションを選択した場合、点線のボックスにキャプチャ対象として選択された領域が表示されます。
- Webブラウザのキャプチャ– これにより、Internet Explorer で新しいタブが開きます。
- というオプションもありますカラーピッカー。
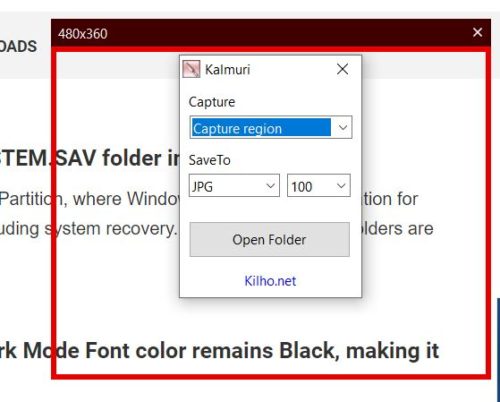
オプションを選択してホットキーを押すだけで、スクリーンショットが Kalmuri フォルダーに保存されます。スナップショットの撮影中にシャッター音が鳴ります。スナップショットは、PNG、JPG、GIF、BMP 画像形式などの通常の形式で保存されます。スナップショットをクリップボードにコピーしたり、Imgbox に直接アップロードしたり、接続されているプリンターに送信したりすることもできます。
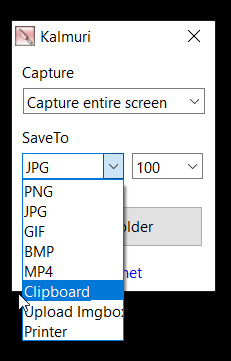
Kalmuri を使用して画面を録画する
MP4 を選択し、ホットキーを押して画面の録画を開始します。 MP4 ファイルも同じフォルダーに保存されます。
当初、画面録画は機能せず、「エラー FFMPeg.exe が見つかりません」というエラーが発生していました。 FFmpeg は、オーディオ、ビデオ、その他のマルチメディア ストリームを処理するために作成されたオープンソース マルチメディア プロジェクトです。それで私はFFMPegをダウンロードしてインストールしました公式ウェブサイトからアクセスすると、Kalmuri を使用して画面を録画できました。
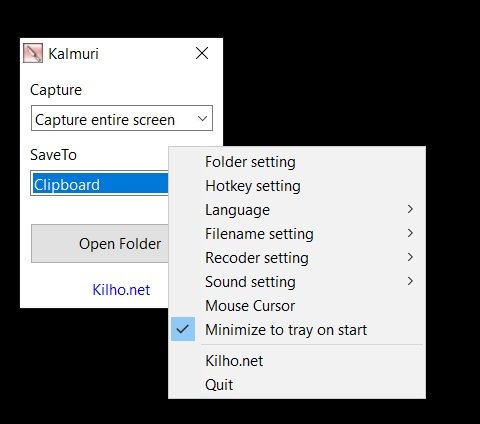
Kalmuri の設定を調整するには、メイン ウィンドウにカーソルを置いて右クリックするだけです。ここから、スクリーンショットを保存するフォルダーを変更したり、ホットキーを PrtSc から他のキーに変更したり、言語やファイル名などを変更したりできます。
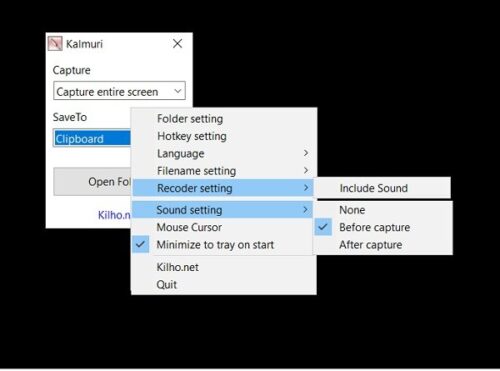
からレコーダーの設定、画面を音声ありまたはなしで録画するかどうかを調整したり、サウンド設定。チェックしてくださいマウスカーソルスクリーンショットにカーソルを表示したい場合は、ドロップダウンからオプションを選択します。
あなたはできるこのツールはここからダウンロードしてください。このシンプルで使いやすい画面キャプチャおよび録画ソフトウェアをきっと気に入っていただけると思います。