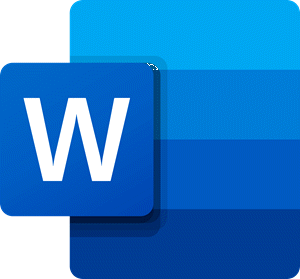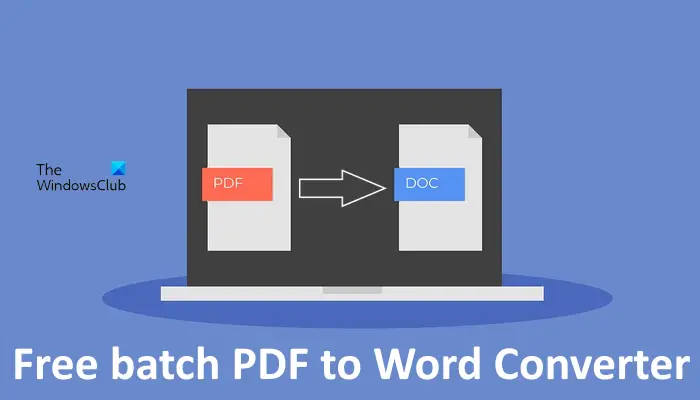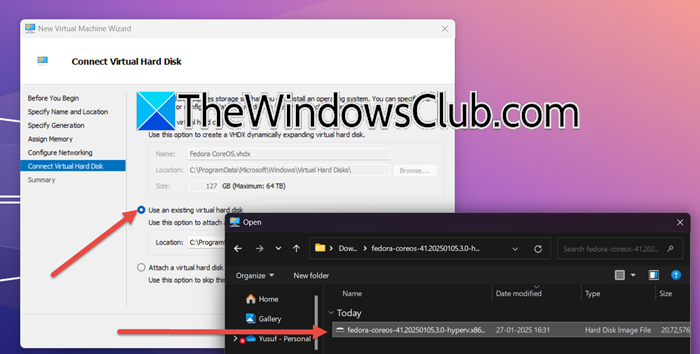場合によっては、システム BIOS を入力する必要があります。この理由としては、エラーのトラブルシューティングまたは新しいオペレーティング システムのインストールが考えられます。すべてのコンピュータには、BIOS にアクセスするための専用キーがあります。このキーは、コンピューターのメーカーによって異なります。この記事では、Windows 11/10 PC の ASUS BIOS キーを取得する方法。

BIOS基本入出力システムの略です。これは、コンピューターのマザーボードに組み込まれたチップに保存されます。これは、コンピューターがオペレーティング システムをロードするのに役立つ命令を含むファームウェアです。オペレーティング システムをロードする前に、BIOS は次の処理を実行します。電源投入時セルフテスト。 BIOS はコンピューター ハードウェアの機能をチェックするため、このテストは必要です。
Windows 11/10用のASUS BIOSキーを入手する方法
ASUS ラップトップまたはデスクトップをお持ちで、BIOS にアクセスする必要があるが、専用キーがわからない場合は、この記事が役に立ちます。ここでは、について話しますWindows PC の ASUS BIOS キーを取得する方法。
ASUS コンピュータの BIOS キーを入手するには、マニュアルを読む必要があります。このマニュアルは、製品の公式 Web サイトから入手できます。マニュアルをダウンロードする手順は次のとおりです。
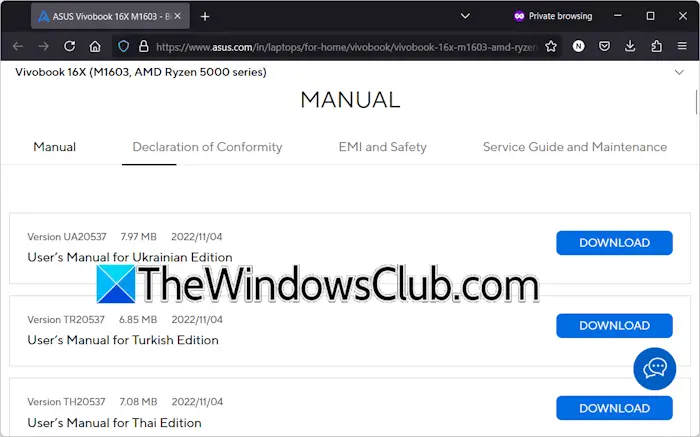
- ASUS にアクセスダウンロードセンター。
- コンピュータのモデル名またはシリアル番号を必須フィールドに入力し、押します入力。
- ウェブサイトに商品が掲載されるまでには時間がかかります。画面に製品が表示されたら、マニュアルとドキュメントリンク。
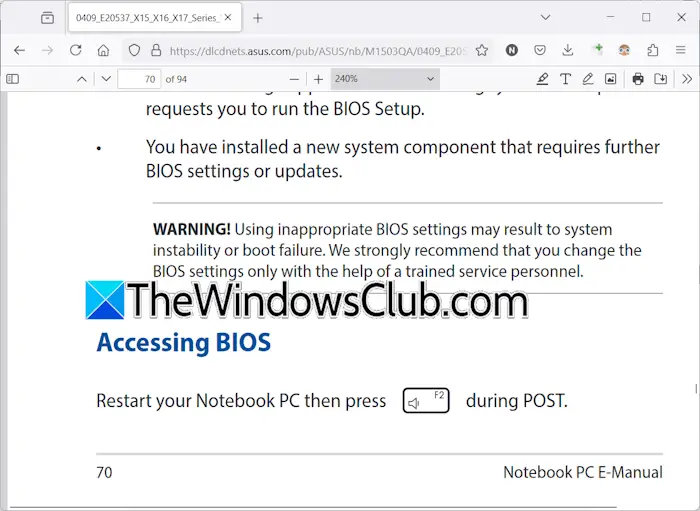
マニュアルは英語を含むさまざまな言語で利用できます。ご希望の言語でマニュアルをダウンロードしてください。マニュアルを開いて、「パワーオンセルフテスト」の章を参照してください。この章ではPOSTについて説明します。そこに BIOS にアクセスするためのキーが表示されます。
ASUS コンピューターで BIOS にアクセスするために通常使用されるキー
ほとんどの場合、F2 キーは BIOS に入るように設計されています。このキーは、ほとんどのコンピュータで BIOS にアクセスするために機能します。これを試すこともできます。
Esc キーを使用して ASUS BIOS に入ります。
- ASUS コンピューターを完全にシャットダウンします。
- F2 キーを押したままにします。
- 電源ボタンを押してコンピュータの電源を入れます。 F2 キーを押し続けます。
一部の古い ASUS デスクトップでは、のまたは消去キーは BIOS にアクセスするために使用されます。この情報は、ASUS公式サイト。
それでおしまい。これがお役に立てば幸いです。
BIOS キーを見つけるにはどうすればよいですか?
お使いのコンピュータ モデルの BIOS キーはユーザー マニュアルに記載されています。ユーザー マニュアルは、お使いのコンピューター モデルのコンピューター メーカーの公式 Web サイトで入手できます。この投稿では、HP、Dell、Acer、Lenovo、MSI、および Gigabyte コンピューターの BIOS キーを取得する方法。
BIOS キーはキーボードのどこにありますか?
BIOS キーは、メーカーが異なるコンピュータでは異なります。ほとんどの場合、BIOS へのアクセスには Esc キーが使用されます。これが機能しない場合は、Del キーまたは Delete キーを試してください。正しい BIOS キーを知るには、コンピュータ モデルのユーザー マニュアルを参照することをお勧めします。