一部の PC ユーザーから、システムの起動時またはコンピューターの使用中に、Windows 11 または Windows 10 システムがランダムにクラッシュし、EXCEPTION_ON_INVALID_FILEブルースクリーンエラー。この投稿では、このエラーを修正するための最も適切な解決策を提供します。
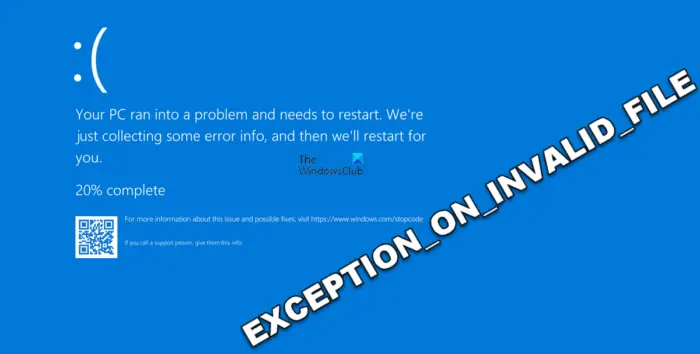
調査の結果、次の 1 つ以上の理由により、このエラーが発生する可能性があることが判明しました。
- ドライブ上の不良セクタ。
- ブート構成データ (BCD) が破損している、構成が間違っている、または欠落しています。
- システムファイルが破損しています。
- Windowsのバグ。
- 互換モードで実行されている古いドライバー。
EXCEPTION_ON_INVALID_FILE ブルー スクリーン
を取得した場合は、EXCEPTION_ON_INVALID_FILE起動時または通常の使用中に、ブルー/ブラック スクリーン オブ デス (BSOD) エラーが発生し、Windows 11/10 コンピューターがクラッシュした場合は、以下に示す推奨解決策を順不同で試し、このエラーを修正するのに何が有効かを確認してください。
- ブルー スクリーン オンライン トラブルシューティング ツールを実行する
- SFC および DISM スキャンを実行する
- CHKDSKを実行する
- クリーン ブート (ハードウェア) 状態でのトラブルシューティング
- BCDの再構築とMBRの修復
- 最近の機能または品質アップデートをアンインストールする
- システムの復元を実行する
- Windows 11/10のリセット/インプレースアップグレード修復/再インストール
リストされた各ソリューションに関連するプロセスの説明を見てみましょう。正常にログインできればOKです。それ以外の場合はそうする必要がありますセーフモードで起動するを入力します。高度な起動オプション画面、 またはインストールメディアを使用して起動するこれらの指示を実行できるようになります。
1] ブルー スクリーン オンライン トラブルシューティング ツールを実行する
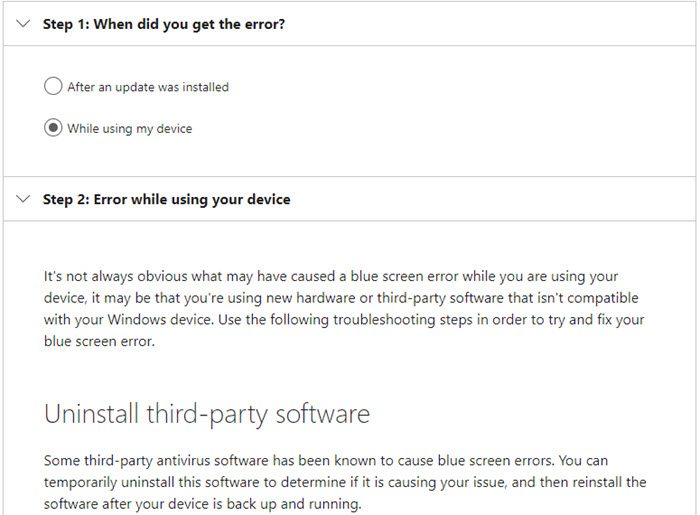
トラブルシューティングを開始できます。EXCEPTION_ON_INVALID_FILEWindows 11/10 コンピューターで発生した BSOD エラーブルー スクリーン問題のオンライン トラブルシューティングマイクロソフトから。自動ウィザードでは、いつエラーが発生したかに関する質問が表示され、選択内容に応じて、問題を解決するために適用できる解決策が推奨されます。場合によっては、これで作業が完了するはずです。そのため、特に技術的な専門知識があまりない場合は、これが BSOD エラーのトラブルシューティングの最初のステップとなるはずです。
2] SFC および DISM スキャンを実行します
すでに特定されているように、ほとんどの場合、システム ファイルが破損すると、Windows 11/10 PC で BSOD エラーが発生する可能性があります。この場合、可能性を排除するには、次のようにします。SFCスキャンを実行するそれが役立つかどうかを確認してください。スキャンがエラー メッセージで失敗した場合Windows リソース保護は破損したファイルを見つけましたが、一部を修復できませんでした最初の段階では、次のことができますDISM スキャンを実行するこれにより、システム ファイル ソース キャッシュが修復されます。WinSxSフォルダー必要に応じてシステム ファイルを修復するために SFC が取得するものです。システム ファイル ソース キャッシュが破損し、最初に DISM 修復で修正されなかった場合、SFC は破損したソースからファイルをプルすることになります。 DISM スキャンが完了して正常性が回復したら、SFC スキャンを再度実行できます。
読む:システム ファイル チェッカーをセーフ モード、起動時、またはオフラインで実行する
3] CHKDSKを実行する
このソリューションでは次のことを行う必要があります。CHKDSKを実行するBSOD エラーの原因となる可能性のある、システム ドライブ上のエラーまたは不良セクタを修復します。システム ドライブは、システム パーティションが含まれるドライブです。これは通常、子:ドライブ。コマンドは次のようになります。
chkdsk /f /r X:
どこ:
- /fスイッチは検出されたエラーを修正します。
- /rswitch 不良セクタを特定し、情報の回復を試みます。
- ×システムのドライブ文字を表します。
Windows 11/10 コンピューターを起動できない場合は、詳細スタートアップ オプションを起動し、コマンド プロンプトを選択して CHKDSK を実行できます。
読む:Windows のイベント ビューア ログで CHKDSK 結果を見つける方法
4] クリーン ブート (ハードウェア) 状態でのトラブルシューティング
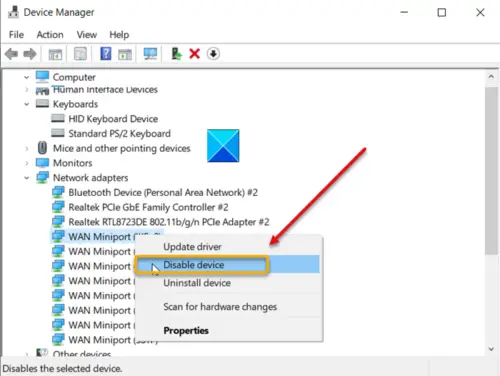
この特定の BSOD エラーは、ハードウェアの互換性がない、または古いまたは互換性のないハードウェア ドライバーが原因で、特に Windows 11 を実行しているコンピューターで発生する可能性が高くなります。したがって、まず、デバイスが Windows 11 を実行できるかどうかを確認するために、PCヘルスチェックツール現在のデバイスが必要条件を満たしているかどうかを確認するにはWindows 11 を実行するためのシステム要件。
ただし、お使いのシステムが Windows 11 のシステム要件を満たしているためにこれに当てはまらない場合、または Windows 10 でこの問題が発生した場合は、古いハードウェア ドライバーまたは互換性のないハードウェア ドライバーが原因である可能性があります。この場合、次のことができます。クリーン ブート (ハードウェア) 状態でのトラブルシューティング。この手順では、デバイス マネージャーでシステムの実行に必要のないすべてのハードウェア コンポーネントを 1 つずつ無効にする必要があります。完了したら、再起動して各デバイスを順番に有効にして問題を特定し、問題の原因となっている可能性のあるデバイスまたはハードウェアを見つけて、問題を解決するために必要なアクションを実行します。ドライバーを更新する問題のあるハードウェアを確認するか、障害がある場合はハードウェアを交換します。
読む:Windows でブルー スクリーンの原因となっているドライバーを見つける方法
5] BCDの再構築とMBRの修復
このソリューションでは次のことを行う必要があります。ブート構成データを再構築するファイルとマスターブートレコードを修復するファイル。これを行うには、詳細オプションを起動してコマンド プロンプトを選択し、次のコマンドを順番に実行します。
bootrec.exe /rebuildbcd
bootrec.exe /fixmbr
bootrec.exe /fixboot
これらのコマンドはブート セクターの問題を解決します。これらのコマンドを実行した後、発生しているエラーが解決されたかどうかを確認してください。そうでない場合は、次の解決策を試すことができます。
読む:Windows で EFI ブートローダーを修復する方法
6] 最近の機能または品質アップデートをアンインストールする
デバイスに新しい Windows アップデートをインストールした後にビューのエラーが発生した場合、問題を解決するには、次の手順を実行します。最近のアップデートをアンインストールする次の簡単な手順に従って、デバイスで次の操作を行います。
Windows 11

- 設定アプリを開く。
- をクリックしてくださいWindowsアップデート左側のナビゲーションペインにあります。
- をクリックしてください更新履歴。
- 次の画面で、下にスクロールします。関連設定セクション。
- の右側にあるボタンをクリックしますアップデートをアンインストールするをクリックして、[インストールされた更新] コントロール パネル アプレットを開きます。
- 次に、「更新」を右クリックします。
- 選択アンインストールコンテキストメニューから。
Windows 10
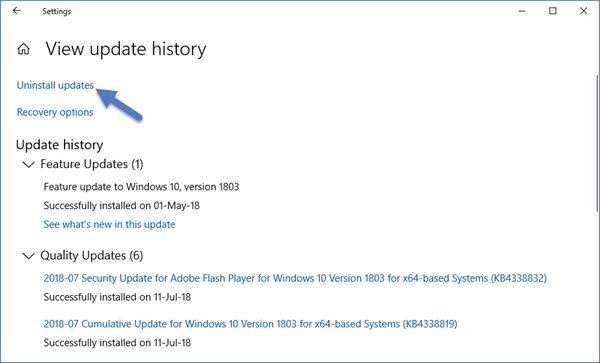
- 設定アプリを開く。
- に行くアップデートとセキュリティ>Windowsアップデート>更新履歴を表示する。
- をクリックしてくださいアップデートのアンインストールリンクをクリックしてウィンドウを開き、コンピュータにインストールされているすべてのアップデートのリストを表示します。
- 次に、アンインストールするアップデートを選択します。
- をクリックしてくださいアンインストールウィンドウの右下隅にあるボタン。
または、コマンド ラインから Windows Update をアンインストールすることもできます。これを行うには、管理者モードでコマンド プロンプトを開き、以下のコマンドを実行して Windows Update 履歴を確認します。
wmic qfe list brief /format:table
- 出力から、最近インストールされた更新プログラムをメモします。
- Windows Update をアンインストールするには、以下のコマンドを入力し、Enter キーを押します。1234567プレースホルダーには、アンインストールする前に特定したアップデートの実際の番号を入力します。
wusa /uninstall /kb:1234567- 完了したら、CMD プロンプトを終了します。
コンピュータがデスクトップを正常に起動できない場合は、次の手順に従ってください。このガイドWindows 11/10 が起動しないときに品質更新プログラムまたは機能更新プログラムをアンインストールする方法については、「Windows 11/10 が起動しない場合に、品質更新プログラムまたは機能更新プログラムをアンインストールする方法」を参照してください。
読む:アンインストール オプションを使用せずに永久としてマークされた Windows Update をアンインストールする
7] システムの復元を実行する
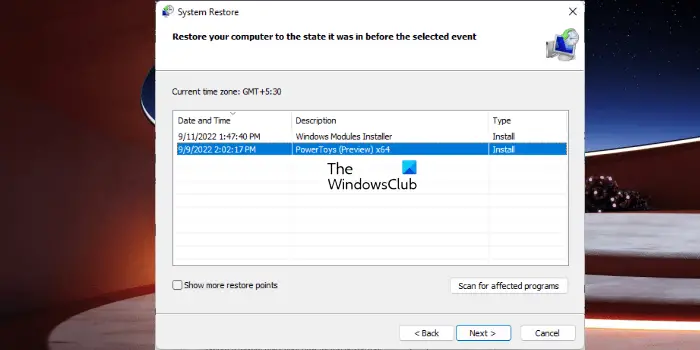
Windows アップデートをアンインストールする代わりに、次のことができます。システムの復元を実行する次の手順に従ってください。
- プレスWindowsキー+R。をクリックして「実行」ダイアログを呼び出します。
- [ファイル名を指定して実行] ダイアログ ボックスで、次のように入力します。指示するEnter キーを押して起動します。システムの復元魔法使い。
- システムの復元の最初の画面で、 をクリックします。次。
- 次の画面で、関連するボックスにチェックを入れます。さらに多くの復元ポイントを表示。
- ここで、次の項目を選択します。復元ポイントデバイスの問題に気づく前に。
- クリック次次のメニューに進みます。
- クリック仕上げる最後のプロンプトで確認します。
システムがデスクトップを起動しない場合は、このガイドの手順に従ってください。Windows がデスクトップを起動しない場合にシステムの復元を実行する。
読む:システムの復元はシステム管理者によって無効になっているか、グレー表示されています
8] Windowsのリセット/インプレースアップグレード修復/再インストール
この時点で、上記の提案がすべて役に立たなかった場合は、次のことを行うことができます。BSOD ログ ファイルを表示するそして、他の特定の修正を適用できるように、正確な原因を特定できるかどうかを確認してください。それ以外の場合、Windows 11/10 PC で現在直面している問題を解決するには、次のいずれかが唯一の選択肢となります。
- PCをリセットする – デスクトップを起動できないために PC のリセットを実行できない場合は、次の手順に従ってください。このガイドPC が起動しない場合に、詳細スタートアップ オプションを使用して Windows 11/10 をリセットする方法について説明します。
- を実行します。インプレースアップグレード修復– インプレース アップグレード修復の場合、Windows ISO をマウントし、そこからセットアップを起動する必要があるため、このタスクは動作中の Windows 環境内でのみ実行できます。したがって、基本的に、システムがデスクトップを起動しない場合、このオプションは適用できません。起動時またはセーフ モードでは修復インストールを実行できません。
- クリーンインストールUSB インストール メディアを使用する – クリーン インストールの場合は、必ず新しい USB インストール メディアを作成して使用してください。
この投稿がお役に立てば幸いです。
関連記事:Windows 11 の EXCEPTION_ON_INVALID_STACK 画面
Windows 11 はブルー スクリーン オブ デスを引き起こすのでしょうか?
Windows 11 へのアップグレード中にブルー スクリーン (BSOD) エラーが発生することは珍しいことではありません。通常、このエラーはアプリケーションまたはセキュリティ ソフトウェアとの互換性の問題が原因で発生する可能性があります。ただし、現在のセットアップの破損やインストール メディア内のファイルの破損が原因で発生する可能性もあります。
Windows 11 でミニダンプ ファイルを読み取るにはどうすればよいですか?
窓ミニダンプこれは、BSOD が発生した場合など、コンピュータが予期せず停止するたびにコンピュータに保存される小さなファイルです。このファイルは、Windows 11 インストールが保存されているのと同じドライブの、というフォルダーに保存されます。%システムルート%\MEMORY.DMPまたは%SystemRoot%\ミニダンプ。ファイルを開くには、というアプリが必要です。WinDbg。ファイル名の例は次のとおりです。Mini030409-01。
読む:
- Windows で Small Memory Dump (DMP) ファイルを開いて読み取る方法
- WhoCrashed を使用して Windows メモリ ダンプ .dmp ファイルを分析する
- Windows 用の最高の無料クラッシュ ダンプ アナライザー ソフトウェア
Windows 11 でブルー スクリーンが表示されるのはなぜですか?
ブルー スクリーン エラー (停止エラーとも呼ばれます) は、問題によりデバイスが予期せずシャットダウンまたは再起動した場合に発生することがあります。ブルー スクリーンに、デバイスに問題が発生したため再起動する必要があるというメッセージが表示される場合があります。






