この記事では、EXCEPTION_ON_INVALID_STACK 停止エラーに焦点を当てます。見たらEXCEPTION_ON_INVALID_STACK (0x000001AA)Windows 11 をインストールしようとすると黒い画面が表示される場合は、問題の解決に役立ついくつかの提案を以下に示します。一部のユーザーは、Windows 11 PC を使用しているときに、ブルー スクリーンとしてこのエラーが発生したこともあります。
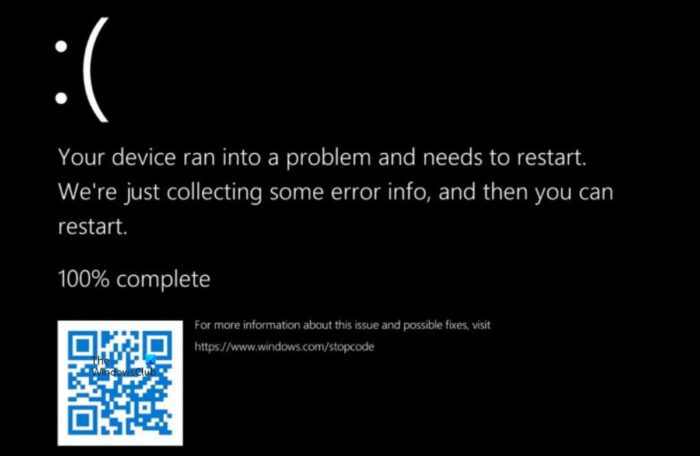
のBSOD (黒/死のブルー スクリーン)Windows OS で次のエラーが発生したときに表示されるエラー画面です。致命的なシステムエラー、システムが予期せずシャットダウンまたは再起動する原因となります。技術的にはバグチェック、カーネルエラーr、または停止エラー、ブラック スクリーンは、次のような有益な情報を共有することがよくあります。エラーコードとエラー名これにより、ユーザーと管理者は特定のエラーの範囲を調査し、それに応じて修正できます。
EXCEPTION_ON_INVALID_STACK バグ チェックの値は 0x000001AA です。この BugCheck は、例外ディスパッチが無効なカーネル スタックにクロスオーバーしたことを示します。これは、例外のディスパッチまたはアンワインド中にカーネル スタック ポインタが破損したこと (フレーム ポインタのスタック破損などにより)、またはドライバが正規のカーネル スタックではないスタックから実行されていることを示している可能性があります。
Windows 11 の EXCEPTION_ON_INVALID_STACK 画面
Windows 11 で EXCEPTION_ON_INVALID_STACK (0x000001AA) エラーが発生した場合は、状況に応じて次の提案を試してください。
- お使いの PC の Windows 11 に対するハードウェア互換性を確認してください。
- RAMをリセットして試してください。
- 別の方法を使用して Windows 11 をインストールします。
- オンライン ブルー スクリーン トラブルシューティング ツールを実行します。
- その他の提案については、「Windows Stop エラー ガイド」を参照してください。
これを詳しく見てみましょう。
1] PC の Windows 11 に対するハードウェア互換性を確認します。
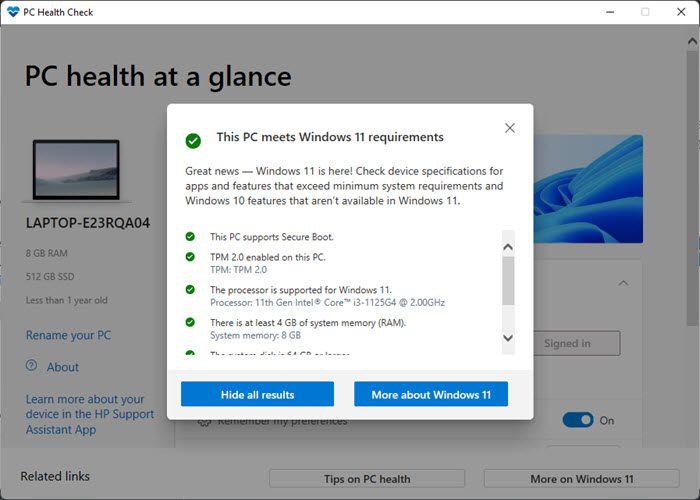
まず、お使いのシステムが Windows 11 OS へのアップグレードの対象かどうかを確認します。マイクロソフトが提供するのは、PCヘルスチェックツール既存の Windows 10 PC またはラップトップが必要な要件を満たしているかどうかを確認するにはWindows 11 を実行するためのシステム要件。
- をクリックしてください検索タスクバー領域にあるアイコン。
- 「PC ヘルスチェック」と入力します。
- 選択PC ヘルスチェック結果のリストから。
- をクリックしてください今すぐチェックボタン。
- PC Health Check は包括的な適格性チェックを実行し、この PC は Windows 11 の要件を満たしていますお使いの PC に互換性があることが判明した場合。
このメッセージが表示されない場合は、ハードウェアの非互換性により EXCEPTION_ON_INVALID_STACK 停止エラーが発生している可能性があります。その場合は、PC をアップグレードするか、既存の Windows 10 OS を使い続けることができます。
2] RAMをリセットして試してください
RAM が原因で黒い画面が表示される場合もあります。メモリキャッシュをクリアしてみてくださいシステム上の RAM を解放します。 Windows 11/10 PC を再起動するのが、RAM をリセットする最も簡単な方法です。従来の方法を使用して Windows をシャットダウンします。電源プラグを取り外し、1 分間待ってから Windows を再起動すると、RAM が新しい状態にリセットされます。
読む: Windows を強制的にハードまたは完全にシャットダウンして再初期化する方法
3] 別の方法を使用して Windows 11 をインストールする
次のような別の方法を試してください。メディア作成ツール、Windows 11 インストール アシスタント、 またはブータブルメディアシステムをアップグレードするには。メディア作成ツールを使用すると、Windows 11 にアップグレードしたり、インストールメディア(USBフラッシュドライブ/DVD/ISOファイル) を実行するにはクリーンインストールWindows 11 アップグレードを強制的にダウンロードして迅速にインストールするもう 1 つの方法は、Windows 11 インストール アシスタントを使用することです。
こちらもお読みください: 紫、茶色、黄色、オレンジ、死の赤い画面の説明。
4] オンラインのブルー/ブラック スクリーン トラブルシューティング ツールを実行する
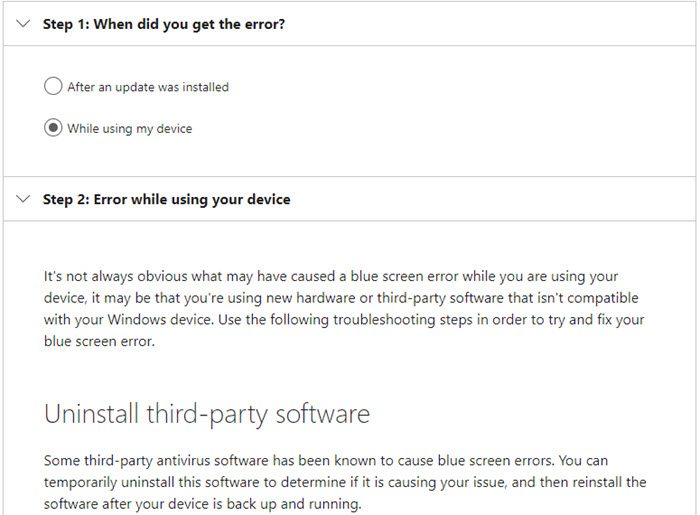
Microsoft はオンライン トラブルシューティング ツールを提供しています。ブルースクリーンエラーを修正するそしてブラックスクリーンエラーWindows 11 では、トラブルシューティング ツールはウィザードのように機能し、初心者ユーザーがブルー スクリーン エラーやブラック スクリーン エラーを修正できるように支援します。トラブルシューティング ツールを実行し、詳細な手順に従ってください。最初にエラーが発生した時期を正確に知ることで、トラブルシューティング ツールが問題の解決に役立つ可能性があります。
5] その他の提案については、「Windows Stop エラー ガイド」を参照してください。
最後になりますが、以下を参照してください。Windows 停止エラー ガイドカーネルエラーを理解して修正します。このガイドでは、次のような包括的な情報を提供します。最も一般的な Windows 停止エラー。エラーを説明するだけでなく、エラーの背後にある原因を強調しながら、考えられる修正方法も提案します。
何も解決しない場合は、次のコマンドを使用して Stop エラー ダンプ ファイルを分析する必要があるかもしれません。誰がクラッシュしたのかまたはいくつかクラッシュダンプアナライザーソフトウェアさらなるトラブルシューティングのために。
ブルー スクリーン オブ デスは自動的に修復されますか?
ブルー スクリーンが発生した場合、Windows が自動的に再起動するのはごく一般的なことです。 PC を再起動することで、Windows はハードウェアを保護し、問題を自動的に解決しようとします。ただし、場合によってはこれに失敗し、繰り返しブルー スクリーンが表示され続けることがあります。この場合、問題をさらに調査して解決するには、エラー コードを書き留める必要があります。
ブルースクリーン中にPCの電源を切ってもいいですか?
ブルー スクリーンでは、問題の根本原因の分析に使用される役立つダンプが生成されます。したがって、たとえば 1 分後に画面にエラー コードが表示されるまでは、強制的にシャットダウンしないほうがよいでしょう。エラー コードが表示されたら、電源ボタンを数秒間押し続けて PC の電源をオフにします。






