システムクラッシュ後、Windows システムでブルー スクリーン エラーが発生します。ブルー スクリーンが予期せず表示され、作業の途中でシステムを再起動する必要があります。このエラーは予期せぬ兆候であり、問題のデバッグが難しい場合は非常にイライラさせられます。幸いなことに、次のような便利なツールがたくさんあります。Windows デバッガー ツール(ウィンドブログ) を使用すると、トラブルシューティングのためにエラー レポートを読み、BSOD エラーを解決できます。
BSODエラーの原因
BSOD エラーは、オペレーティング システムが脆弱で安全に機能できなくなるしきい値に達すると表示されます。 BSOD は通常、ドライバーの欠陥、Windows レジストリの破損、過熱、デバイス ドライバーの構成ミス、ファイルの破損、古いドライバー、オーバークロック、不正なソフトウェア、その他のシステム ハードウェアの問題など、いくつかの理由で発生します。
BSODエラーの修正
のブルー スクリーン エラー (停止エラーとも呼ばれます)Windows システムが完全に停止するため、動作を継続するにはシステムの再起動が必要になる場合があります。
ただし、再起動する前に、ブルー スクリーンに表示されるエラー コードを書き留めておくことをお勧めします。そうは言っても、BSOD エラーは、システムがカーネル レベルのエラーを回復できない場合に主に表示されます。通常、エラー メッセージには、エラーに関連するドライバー データを含むクラッシュ情報全体と、考えられる修正を含むその他の情報が表示されます。
システムがクラッシュすると、Windows はミニダンプ ファイルを作成し、エラーの詳細を含むすべてのメモリ データが将来のデバッグのためにハード ドライブにダンプされます。などの便利なツールがたくさんありますブルースクリーンビューWindbg では、トラブルシューティングのためにミニダンプ ファイルを読み取ることができます。ブルースクリーン ビューを使用すると、エラーを迅速かつ簡単に分析できます。より高度な研究を行うには、Windbg を使用して BSOD 問題を解決できます。
Windows デバッガー ツール (Windbg) とは
Windows デバッグ ツールとも呼ばれる WinDbg は、BSOD クラッシュ後に作成されたすべてのミニダンプ ファイルを自動的にスキャンする多目的デバッガーです。このツールは、扱いにくいエラーのより高度な分析に使用され、Windows 10 SDK の一部として無料でダウンロードできます。クラッシュが発生するたびに、デバッグ ツールはクラッシュ中に読み込まれたドライバーに関する詳細やその他の高度なクラッシュ情報を提供して、ブルー スクリーン エラーの根本原因を診断し、最終的に問題のあるドライバーを特定するのに役立ちます。この記事では、Windows デバッグ ツール (WinDbg) を使用してクラッシュ レポートを読む方法について説明します。
WinDbg の新機能
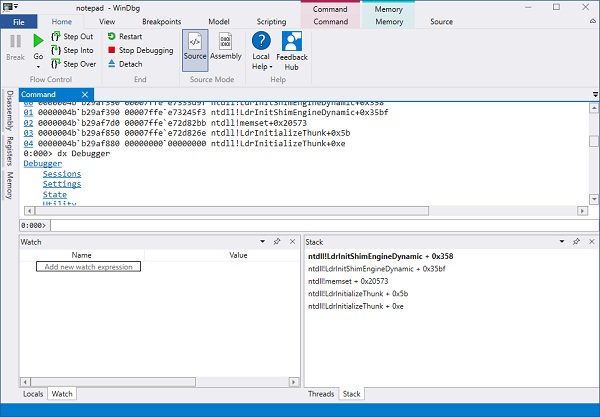
よりシンプルで威圧感が少ない
WinDbg は非常に威圧的であると思われがちですが、新しいバージョンはより優れたシンプルなインターフェイスを備えており、それほど威圧的ではないと言われています。このツールは、初心者が理解しやすいように、初心者向けに特別に再設計されています。
以前は、新しいユーザーがツールバーやメニューを使いこなすのは少し難しかったです。ただし、新しいバージョンにはリボンが含まれており、これは現在プレーンですが、デバッグ中にすぐに特定のコンテキストを取得する予定です。
新しいファイル メニューはよりシンプルになっており、ユーザーはデバッグ セッションを開始する前にオプションを簡単に選択できます。付属のダイアログもよりシンプルかつ整理されました。 PLMDebug.exe を設定せずに、一部のバックグラウンド タスクやストア アプリを起動することもできます。
改善と最新化
かなりの時間が経ち、WinDbg には、より暗いテーマ、いくつかのウィンドウの改善、および最近のターゲットを含むいくつかの品質の改善と最新化が行われました。
WinDbg には、まぶしい明るさがなくなり、ほとんどのユーザーに好まれるダーク テーマが付属しています。新しいバージョンの WinDbg は、IP と KDNET をモニター上の付箋に記録するのではなく、すべての設定と最近のデバッグ セッションを記憶するようになりました。最近のセッションはすべて、最近のターゲット リストとしてファイル メニューに記録されます。
Microsoft は Windows の同期性を高め、ユーザーが別のコマンドを実行して読み込みをキャンセルできるようにしました。他にもさまざまなウィンドウの改善点がリストされています。
データモデル
これまでのデータ モデルには dx コマンドと JavaScript を介してのみアクセスできましたが、WinDbg プレビューではデータ モデルの拡張性が向上し、ローカル ウィンドウとウォッチ ウィンドウを強化します。 JavaScript 拡張機能と NatVis がこれらのウィンドウに反映されるようになります。
WinDbg プレビューには、@$scurssion.Modules を使用した独自のモジュール ウィンドウを作成するのに役立つモーダル ウィンドウと呼ばれる新しいウィンドウが付属しています。また、モデル クエリの結果がテーブルまたは階層ビューに表示されます。
WinDbg には、デバッガーから直接 NatVis と JavaScript を記述して実行できる組み込みのスクリプト環境が付属しています。
新機能や改善点は Microsoft のブログを通じて発表されますが、WinDbg はまだプレビュー バージョンであり、いくつかの制限があります。 Windows 11/10 を実行しているデバイスのみが Windows ストア経由でインストールできます。
新しい WinDbg プレビューのワークスペースは大幅に変更され、以前のバージョンとは大きく異なり、改善されていますが、プレビュー バージョンであるため、いくつかのバグやエラーも存在する可能性があります。
Windbgの使い方
Windbg のインストール
スタンドアロンの Windows 10 SDK をダウンロードするここ。
インストーラーを実行し、デフォルトのインストール パスを選択します。
ライセンスに同意して機能を選択しますデバッグツール Windows用デバッガをインストールします。
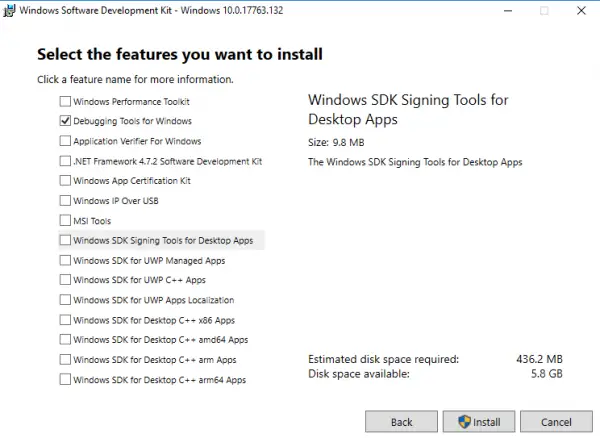
をクリックしてくださいインストールボタン。
Windbg を使用してブルー スクリーン エラーをデバッグする
「スタート」に移動して入力しますWinDbg (x86)。
WinDbg ツールを右クリックして選択します管理者として実行します。
に行くファイルそしてクリックしてくださいクラッシュダンプを開くメニューから。
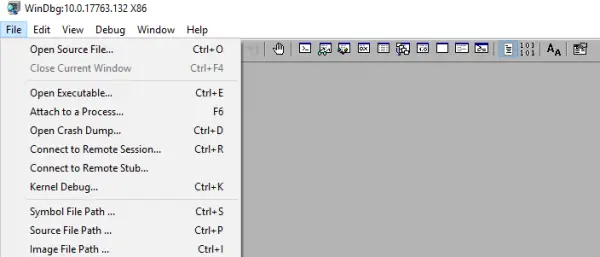
パスに移動しますC:\Windows\ミニダンプそしてクリックしてくださいミニダンプフォルダ。
でミニダンプフォルダーをクリックして、dmpファイル開きたいと思っています。
WinDbg はファイルを分析し、結果が得られるまで待ちます。デバッグ対象が接続されていませんウィンドウの下に消えます。
をクリックしてください!分析 -vコマンド プロンプトで、分析が完了するまで待ちます。
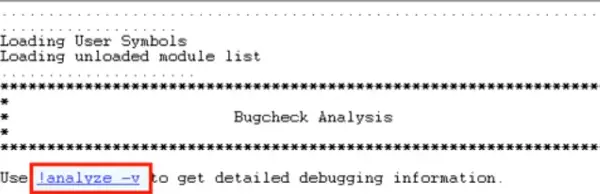
ドライバーの詳細情報を取得するには、分析結果から MODULE_NAME を見つけて、ドライバーのリンクをクリックします。
問題のあるドライバーを特定したら、問題を解決するために製造元の Web ページから問題のあるドライバーを更新するか再インストールするかを選択できます。
これがお役に立てば幸いです!
PS: John Carrona Sr は次のように追加しました: 有効なシンボル パスを設定しないと、シンボル エラーが発生します。最も簡単な方法は、「ファイル」→「シンボル ファイル パス」をクリックして次のように入力することです。
srv*c:\symbols*https://msdl.microsoft.com/download/symbols
これは、後で使用するためにワークスペースを保存しない限り、WinDbg を開くたびに実行する必要があります。
シンボルを使用しない場合に発生するエラーの例は、stackoverflow.com でご覧いただけます。






