この記事では、次のようなことがわかった場合の対処法について説明します。Microsoft XPS ドキュメント ライターが動作しないWindows 11/10 デバイス上で。 Microsoft XPS Document Writer は、Windows PC 上で XPS (XML Paper Specification) ファイルを作成するために使用されるファイル出力ドライバーです。特定のアプリで Microsoft XPS Document Writer を使用してドキュメントを印刷できます。
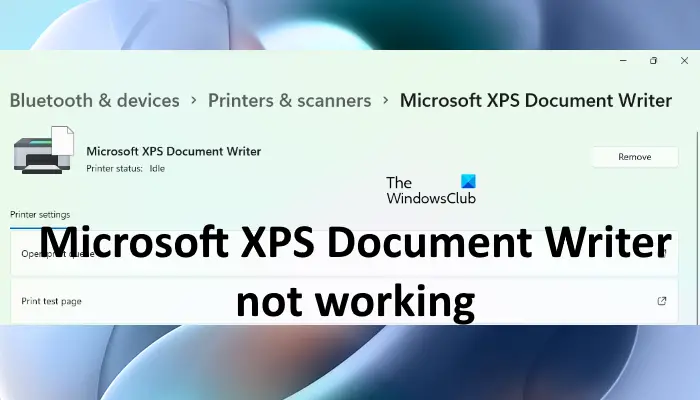
Microsoft XPS Document Writerが動作しない問題を修正
Microsoft XPS Document Writer が Windows 11/10 デバイスで動作を停止した場合は、以下で説明する修正を試して問題を解決できます。
- Microsoft XPS Document Writerを削除して再度追加します
- Windows の機能を使用した Microsoft XPS Document Writer のアンインストールと再インストール
- クリーン ブート状態でのトラブルシューティング
これらすべてのソリューションを詳しく見てみましょう。
1] Microsoft XPS Document Writerを削除して再度追加します
もしMicrosoft XPS ドキュメント ライターが正しく動作していない場合は、Windows 11/10 デバイスから削除して、再度追加してください。 UI の変更により、Microsoft XPS Document Writer を削除する手順は Windows 11 と Windows 10 ユーザーで異なります。
Windows 11 で Microsoft XPS Document Writer を削除する
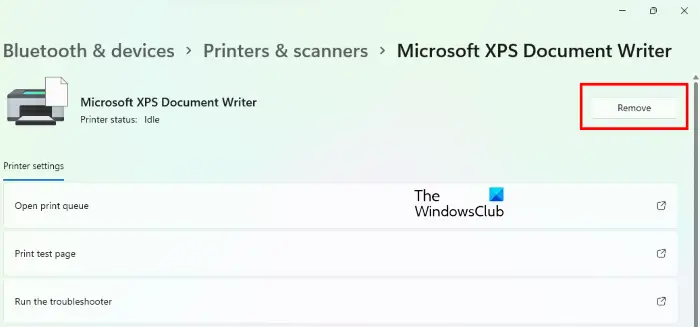
- プレス勝利+私Windows 11 を起動するキー設定アプリ。
- 「」に進みますBluetooth とデバイス > プリンターとスキャナー」
- 選択Microsoft XPS ドキュメント ライターをクリックして、取り除くボタン。
- クリックはい確認するために。
Windows 10 で Microsoft XPS Document Writer を削除する
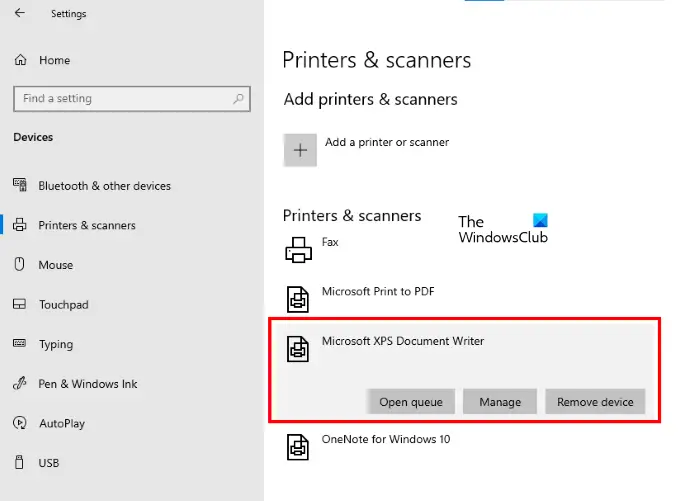
- を右クリックします始めるそして選択します設定。
- 「」に進みますデバイス > プリンターとスキャナー」
- [プリンターとスキャナー] リストに Microsoft XPS Document Writer があります。それを選択して、デバイスの削除ボタン。
- クリックはい確認するために。
Windows 11/10 デバイスから Microsoft XPS Document Writer を削除した後、コンピューターを再起動し、次の手順に従って再度追加します。
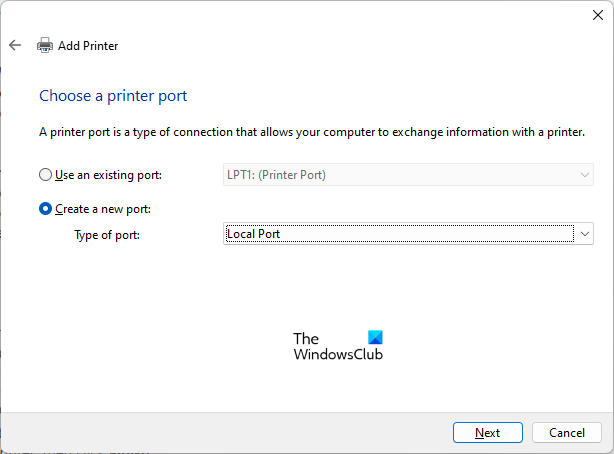
- を開きますプリンターとスキャナーWindows 11/10 設定アプリのページ。
- をクリックしてくださいプリンターまたはスキャナーを追加するWindows 10 のボタンとデバイスの追加Windows 11 のボタン。
- Windows にプリンターを検索させます。検索が完了すると、「欲しいプリンターがリストにない」をクリックしてください手動で追加リンク。
- を選択します。手動設定でローカル プリンターまたはネットワーク プリンターを追加するオプションを選択してクリックします次。
- を選択します。既存のポートを使用するオプションを選択し、その隣のドロップダウンをクリックして選択しますXPSポート(ローカルポート)をクリックし、「次へ」をクリックします。 [XPS ポート (ローカル ポート)] オプションが利用できない場合は、新しいポートを作成するオプションを選択してくださいローカルポートドロップダウンで。 「次へ」をクリックするときは、ポート名を入力する必要があります。書くXPSポート「ポート名」フィールドで「OK」をクリックします。
- 選択マイクロソフト[製造元] リストで [XPS Document Writer] の最新バージョンを右側から選択します。 「次へ」をクリックします。
- さあ、選択してください現在インストールされているドライバーを使用するそして「次へ」をクリックします。
- を選択します。このプリンタを共有しないでくださいオプションを選択して「次へ」をクリックします。
- チェックを外します通常使うプリンターとして設定するMicrosoft XPS Document Writer をデフォルトとして設定しない場合は、ボックスにチェックを入れます。
- さあ、クリックしてください仕上げる。
コンピュータを再起動し、問題が解決されたかどうかを確認します。
2] Windows の機能を使用して Microsoft XPS Document Writer をアンインストールし、再インストールします
上記の解決策が機能しない場合は、Windows の機能から Microsoft XPS Document Writer をアンインストールして再インストールし、機能するかどうかを確認します。これを行う手順は次のとおりです。
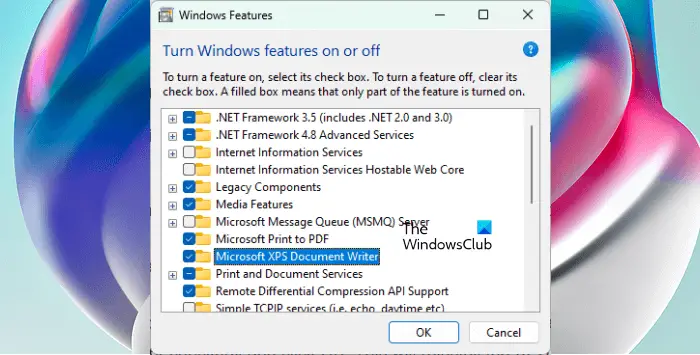
- をクリックしてくださいWindows 検索そして入力してくださいWindows の機能をオンまたはオフにする。検索結果から Windows 機能アプリを選択します。
- チェックを外しますMicrosoft XPS ドキュメント ライターチェックボックスをオンにして「OK」をクリックします。これにより、コンピュータからアンインストールされます。プロセスには時間がかかります。
- アンインストールプロセスが完了したら、コンピュータを再起動し、Windowsの機能また。
- ここで、「Microsoft XPS Document Writer」チェックボックスを選択し、「OK」をクリックします。これにより、再度インストールされます。
- インストールが完了したら、問題が解決されたかどうかを確認してください。
3] クリーン ブート状態でのトラブルシューティング
問題のあるアプリが問題を引き起こしている可能性があります。これを確認するには、次のことを行う必要がありますクリーンブートを実行する。クリーン ブート状態では、余分なアプリケーションとサービスはすべて無効のままです。クリーン ブートでコンピュータを起動した後、Microsoft XPS Document Writer を介してドキュメントを印刷します。それができる場合は、無効化されたアプリの 1 つが原因です。次に、無効化されたアプリの一部を有効にして、コンピューターを通常の状態で再起動します。コンピュータを通常の状態で起動した後も問題が解決しない場合は、有効にしたアプリのいずれかが問題の原因となっている可能性があります。次に、有効になっているアプリの 1 つを無効にして、問題が解消されるかどうかを確認します。 「はい」の場合、そのアプリが原因です。問題が再び発生しないように、そのアプリをアンインストールしてください。
読む:Microsoft XPS Document Writer に印刷する方法
Windows 11/10 で Microsoft XPS Document Writer を有効にするにはどうすればよいですか?
Windows 11/10では、Microsoft XPS Document Writerがオプション機能として追加されました。つまり、必要ない場合は無効にすることができます。すでに無効になっている場合は、Windows 11/10 の設定のプリンターとスキャナーには表示されません。有効にするには、次の手順を開きます。Windowsの機能をクリックし、「Microsoft XPS Document Writer」チェックボックスを選択して、「OK」をクリックします。
Microsoft XPS Document Writer はどこにありますか?
Microsoft XPS Document Writer は、Windows 11/10 の設定の [プリンターとスキャナー] ページにあります。存在しない場合は、Windows のオプション機能を使用して有効にする必要があります。
これがお役に立てば幸いです。





![Windows がグラフィック デバイスの潜在的な問題を検出しました [修正]](https://rele.work/tech/hayato/wp-content/uploads/2024/09/Windows-detected-potential-issue-graphics-device.png)
