必要ない場合は、Microsoft XPS ドキュメント ライタープリンターを削除するには、次の方法を使用して Windows 11/10 で削除できます。ここでは、Microsoft XPS Document Writer プリンターを削除してリストを整理する方法をいくつか紹介します。
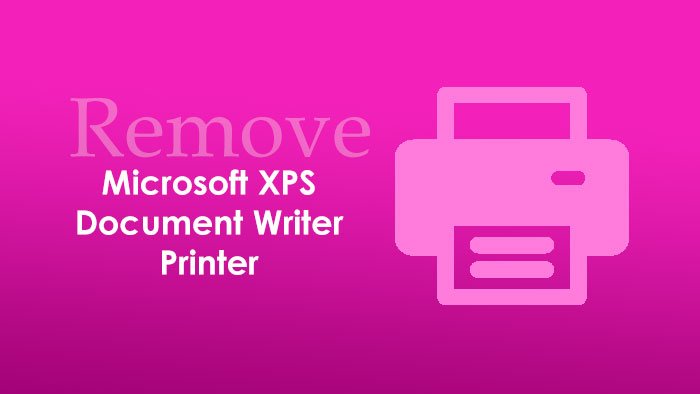
Microsoft XPS Document Writer は何に使用されますか?
XPS ファイルを作成する場合は、Microsoft XPS Document Writer プリンタを使用できますが、すべてのコンテンツを保存または保存するアプリはありません。そのような状況では、Microsoft XPS Document Writer プリンターを使用して、XPS ファイルのすべてのコンテンツを Windows 11/10 に保存できます。
Microsoft XPS Document Writer プリンタは、Chrome や Firefox などのアプリで Ctrl+P を押してドキュメントやその他のファイルを印刷すると表示されます。ほとんどの場合、Microsoft XPS Document Writer プリンタの代わりに物理プリンタを使用することがあります。一方、このプリンターは XPS ファイルを扱う場合にのみ必要です。ただし、管理する XPS ファイルがない場合は、別のプリンターをリストに残しておく必要はありません。その場合は、このプリンタを削除して、リストを少しすっきりさせることができます。
ここでは 5 つの異なる方法を紹介します。必要に応じていずれかを使用してください。ただし、すべてのコンポーネントを完全に削除する場合は、Windows の機能の方法を使用する必要があります。
Windows 11/10でMicrosoft XPS Document Writerプリンターを追加または削除する方法
Windows 11/10 で Microsoft XPS Document Writer プリンターを削除するには、次の方法があります。
- Windows 設定の使用
- Windows の機能の使用
- コマンドプロンプトの使用
- Windows PowerShell の使用
- コントロールパネルの使用。
1] Windowsの設定を使用する
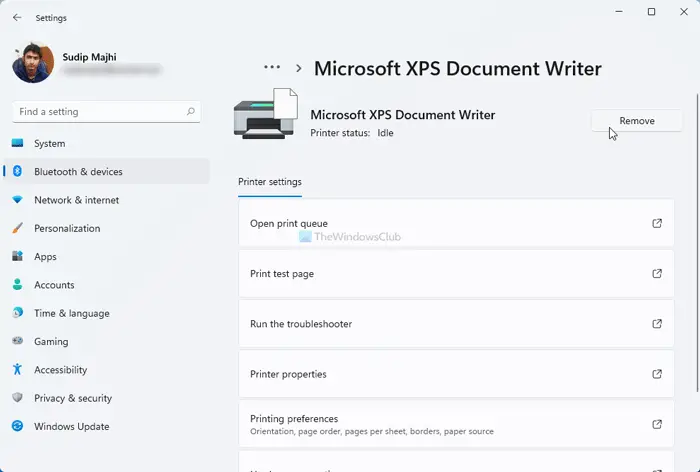
おそらく、Windows 11 または 10 で Microsoft XPS Document Writer プリンターを削除する最も簡単な方法です。これを行うには、次の手順に従います。
- プレスウィン+アイをクリックして、コンピュータの Windows 設定パネルを開きます。
- に行くBluetooth とデバイス > プリンターとスキャナーWindows 11で。
- に行くデバイス > プリンターとスキャナーWindows 10 を使用している場合。
- Microsoft XPS Document Writer プリンタをクリックし、取り除くまたはデバイスの削除オプション。
- をクリックしてくださいはい確認ポップアップのボタンをクリックします。
その後、Windows 11/10 では Microsoft XPS Document Writer が使用できなくなります。
2] Windows の機能を使用する
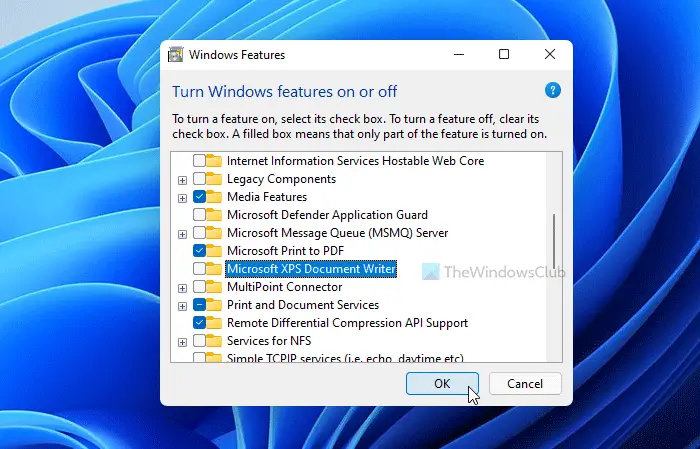
参考までに、Microsoft XPS Document Writer はオプションの機能であり、Windowsの機能。そのためには、次の手順を実行します。
- タスクバーの検索ボックスをクリックし、「Windows の機能を無効にする」を検索します。
- 個々の検索結果をクリックして、[Windows の機能] ウィンドウを開きます。
- Microsoft XPS Document Writer を見つけて、チェックボックスからチェックを外します。
- をクリックします。わかりましたボタン。
- プロセスを終了しましょう。
- タスクを完了するには、コンピュータの再起動が必要になる場合があります。
元に戻したい場合は、[Windows の機能] ウィンドウを再度開き、対応するチェックボックスにチェックを入れてから、[OK] ボタンをクリックします。
3] コマンドプロンプトを使用する
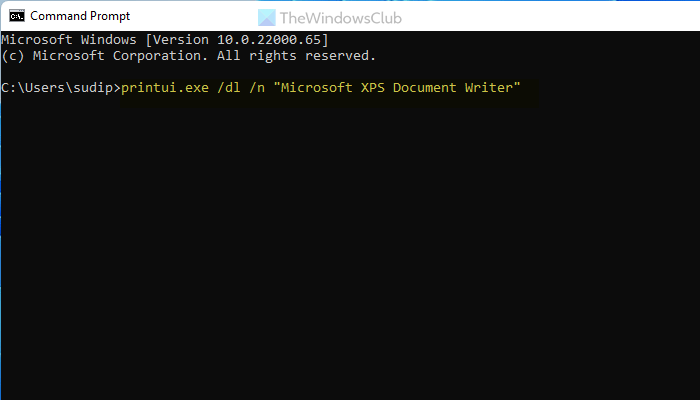
さまざまなオプションの代わりにコマンドを使用したい場合は、これも別の方法です。 1 つのコマンドを使用して、Windows 11/10 の Microsoft XPS Document Writer をすぐに削除できます。
タスクバーの検索ボックスで「cmd」を検索し、コンピューターでコマンド プロンプトを開きます。
次のコマンドを入力します。
printui.exe /dl /n "Microsoft XPS Document Writer"
現在、コンピュータ上で Microsoft XPS Document Writer プリンタが見つかりません。
4] Windows PowerShellの使用
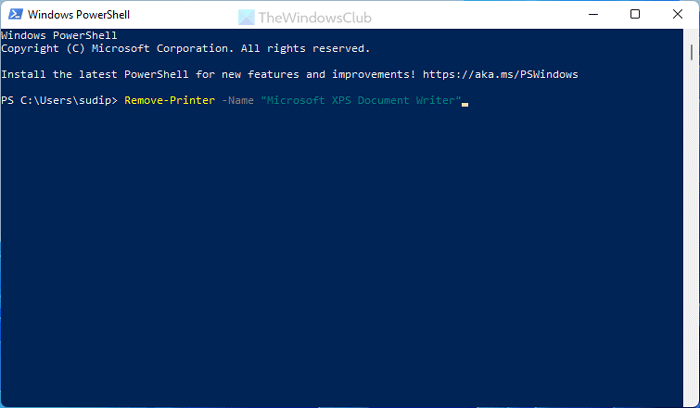
この方法はコマンド プロンプトの方法とほぼ同じです。この場合、コマンドは比較的小さいですが、同じ仕事を行います。 PowerShell を使用して Microsoft XPS Document Writer プリンターを削除するには、次の手順を実行します。
タスクバーの検索ボックスで「powershell」を検索し、Windows PowerShell を開きます。
次のコマンドを入力します。
Remove-Printer -Name "Microsoft XPS Document Writer"
これで、Windows PowerShell を終了できます。
5] コントロールパネルの使用
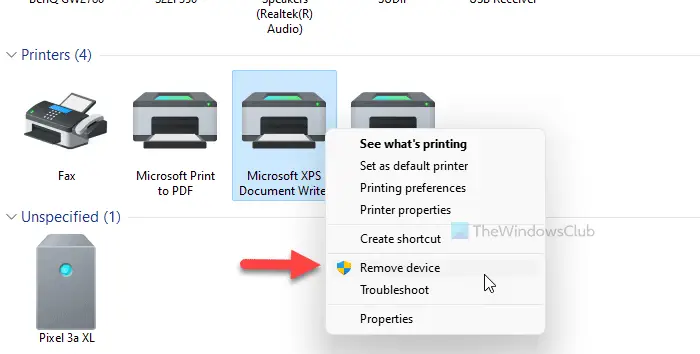
コントロール パネルの [デバイスとプリンター] セクションを使用して、Microsoft XPS Document Writer プリンターを削除できます。このパネルには接続されているすべてのデバイスが含まれているため、すべてのデバイスを 1 か所から管理できます。
- 「コントロール パネル」を検索し、それぞれの結果をクリックします。
- に行くデバイスとプリンター。
- 「Microsoft XPS Document Writer」を右クリックし、デバイスの削除オプション。
- をクリックしてくださいはい確認プロンプトのボタンをクリックします。
その後、Windows 11/10 で Microsoft XPS Document Writer プリンターが見つかりません。
修理: Microsoft XPS ドキュメント ライターが動作しない
Microsoft XPS Document Writer はどこに保存されますか?
Microsoft XPS Document Writer プリンタはファイルをドキュメントに保存し、そこからすべてのファイルにアクセスできます。ドキュメントはライブラリ フォルダーであり、C:\Users\ユーザー名\Documents にあります。
ユーザー名を元のユーザー名に置き換えることを忘れないでください。あるいは、ファイル エクスプローラーのサイドバー パネルで同じフォルダーを見つけることもできます。
それだけです! Microsoft XPS Document Writer プリンタが必要ない場合は、次の方法を使用して削除できます。ただし、元に戻したい場合は、Windows の機能を使用する方法があります。


![rtkvhd64.sys realtekオーディオドライバーブルースクリーンのウィンドウ11 [修正]](https://rele.work/tech/hayato/wp-content/uploads/2025/01/Realtek-Audio-Driver-is-causing-BSOD.png)



