機密データを扱う場合、ドライブを暗号化しておくことは常に良い選択肢です。 Windows ではフォルダー データを簡単に暗号化でき、この機能はデフォルトで有効になっています。同じことを行うには、フォルダーまたはドライブを右クリックして、プロパティ > 詳細、カチカチコンテンツを暗号化してデータを保護し、「OK」をクリックします。ただし、私たちは次のことに気づきました。コンテンツを暗号化してデータを保護するオプションは無効またはグレー表示されているWindows 11/10の場合。そこで、この投稿では、この問題を解決する方法を見ていきます。
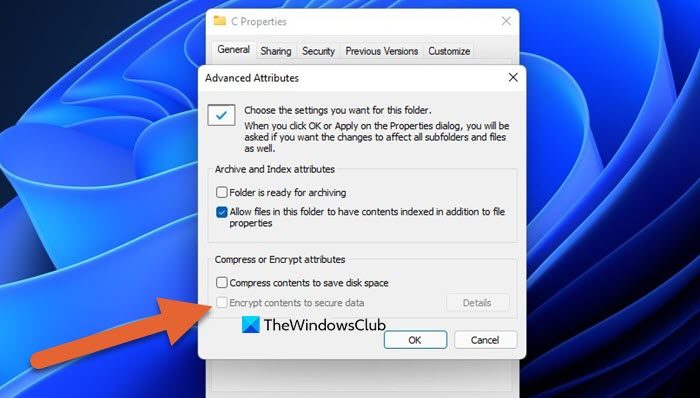
データを保護するためにコンテンツを暗号化するオプションが無効になっているか、グレー表示されています
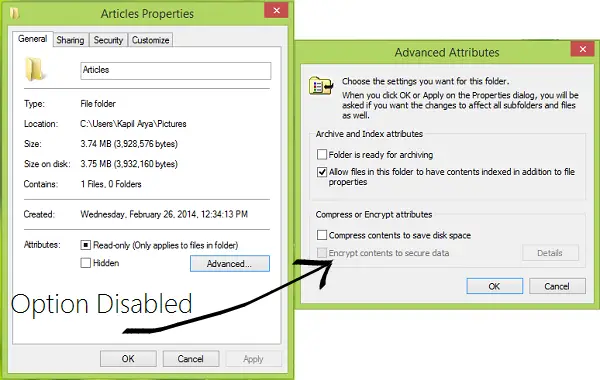
[コンテンツを暗号化してデータを保護する] オプションが無効になっているかグレー表示になっている場合は、以下に示す解決策に従ってください。
Windows 11/10でフォルダーデータを暗号化できない
1.を押します。Windowsキー+R組み合わせ、タイププット登録編集で走るダイアログボックスを押して、入力を開くにはレジストリエディタ。
2.の左側のペインで、レジストリエディタ、次の場所に移動します。
HKEY_LOCAL_MACHINE\SYSTEM\CurrentControlSet\Control\FileSystem
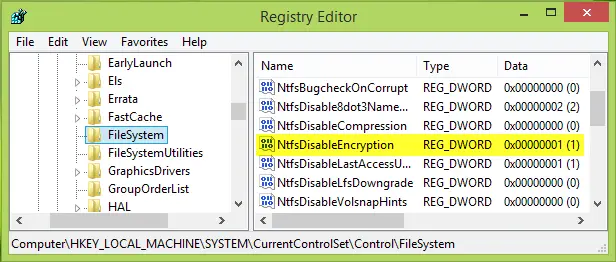
3.上に表示されたウィンドウの右側のペインで、NtfsDisableEncryption名前付きレジストリDWORD(REG_DWORD)、あなたは問題に直面しているので、これがDWORD持っています値のデータに設定1。同じものをダブルクリックしますDWORD変更するには:
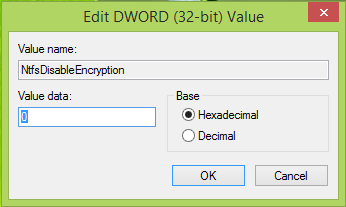
4.上に表示されたウィンドウで、値のデータに0。クリックわかりました。これで、レジストリエディタ修正するには再起動してください。
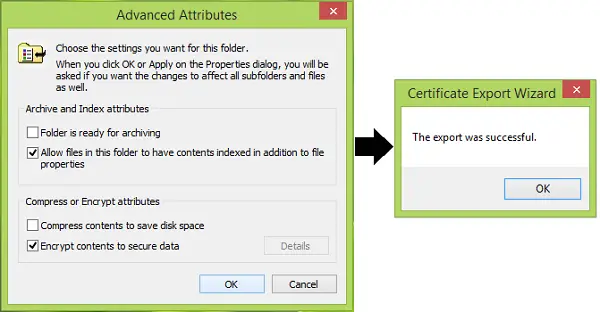
これがお役に立てば幸いです。
注記: これは Pro および Enterprise エディションでのみ動作するようです。
Windows でアクセスが拒否された場合に暗号化されたファイルを開く方法も興味があるかもしれません。
Windows 11 でコンテンツを暗号化してデータを保護できないのはなぜですか?
Windows 11 でコンテンツを暗号化してデータを保護できない場合は、次の値を確認する必要があります。NtfsDisableEncryption。このレジストリの値が 1 に設定されている場合、暗号化することはできません。問題を解決するには、値を 0 に変更するだけです。前述の手順に従って同じことを実行します。
読む:Microsoft は Windows デバイス暗号化キーを OneDrive に保存します
Windows 11 で暗号化を有効にするにはどうすればよいですか?
Windows 11/10 Pro、Enterprise、または Education エディションには、デバイス暗号化を有効にするオプションがあります。あなたはできる設定からデバイスの暗号化を有効にするWindows 11 では、データの保護に役立ちます。
こちらもお読みください:Windows 11/10 で BitLocker ドライブ暗号化のショートカットを作成する方法。






