ユーザーにとって便利だと思われるかもしれないのは、BitLocker ドライブ暗号化を起動するための特別なショートカットを作成します。ワンクリックでウィンドウを直接開くことができます。そこから、ドライブの保護を一時停止したり、起動時のドライブのロック解除方法を変更したり、回復キーをバックアップしたり、インストールされている 1 つ以上のドライブに対して BitLocker を完全にオフにしたりすることができます。この TWC 投稿では、その方法を説明します。BitLocker ドライブ暗号化パネルを起動するデスクトップ ショートカットを作成します。Windows 11/10の場合。
BitLocker ドライブ暗号化のショートカットを作成する
にデスクトップショートカットを作成する、デスクトップ上の何もない領域を右クリックし、新しい>ショートカット。
コピー&ペースト次の場所フィールドに入力して、次:
%windir%\explorer.exe shell:::{D9EF8727-CAC2-4e60-809E-86F80A666C91}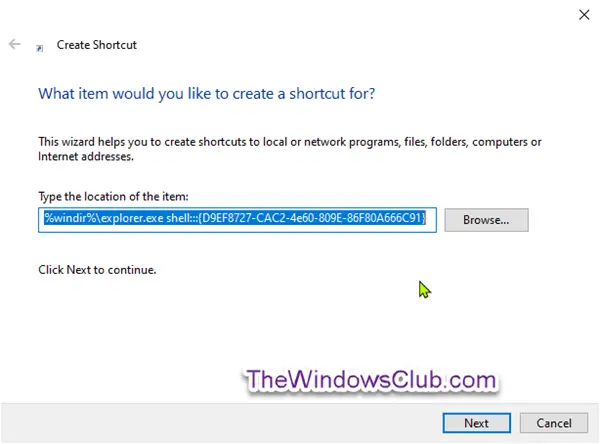
タイプBitLocker ドライブ暗号化名前を入力して、仕上げるボタン。
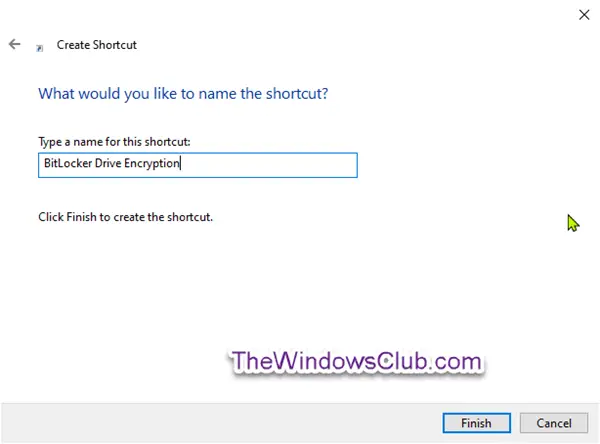
新しいものを右クリックしますBitLocker ドライブ暗号化のショートカットをクリックして、プロパティ。
をクリックします。ショートカットタブをクリックし、アイコンの変更ボタン。
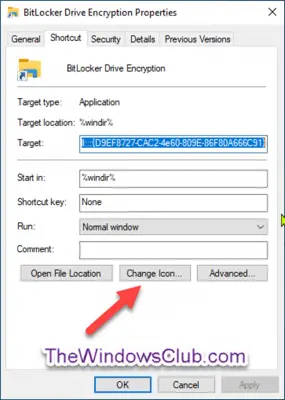
次をコピーして、このファイル内のアイコンを探しますフィールドに入力して Enter キーを押します。
%windir%\System32\DxpTaskSync.dll
青く強調表示されたアイコンを選択し、 をクリックします。わかりました。
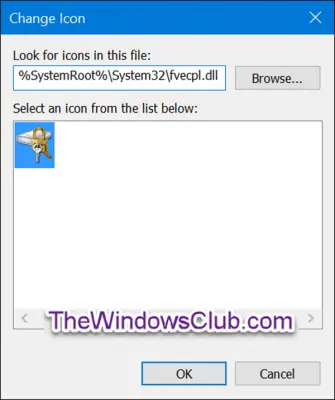
クリックわかりました次のポップアップウィンドウで。
ショートカットに任意の名前を付けるか、任意のアイコンを使用できます。
これで、BitLocker ドライブ暗号化パネルを開くためのデスクトップ ショートカットが作成されました。






