Windows 11 または Windows 10 で制限されたフォルダーにアクセスしようとしましたが、アクセスできませんか?このガイドでは、にアクセスする方法を説明します。アクセスが拒否されましたまたは、さまざまな方法を使用して、Windows 11/10 で制限されたフォルダーとそのコンテンツを削除します。
Windows で一部のフォルダーとそのコンテンツにアクセスしようとすると、アクセスが拒否されましたメッセージ。もしあなたがそのようなメッセージに行き詰まり、自分のデータにアクセスできない場合は、この記事を参考にしてみてください。ここでは、Windows 11 と Windows 10 で制限されたフォルダーにアクセスするための可能な方法と手順について説明します。それでは、始めましょう。
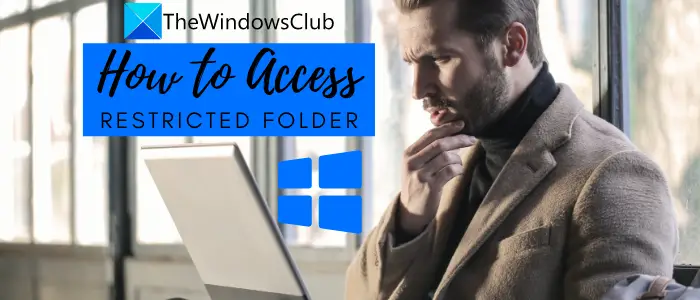
Windows 11/10で拒否された制限付きフォルダーにアクセスする方法
- あなたは管理者の一人ですか?
- フォルダーの所有権を取得する
- フォルダーが暗号化されているかどうかを確認する
- 非表示の管理者アカウントを使用する
- アカウントを管理者グループに追加する
- ユーザーアカウント制御を無効にする
- Windows をセーフ モードで実行する
- アクセス許可の Time Machine を使用する
では、これらの方法を詳しく見ていきましょう!
1] あなたは管理者の一人ですか?
制限されたフォルダーにアクセスするには管理者権限が必要です。したがって、管理者アカウントで PC にログインしていない場合は、管理者アカウントに切り替えてください。次の方法で制限されたフォルダーへのアクセスを試みることもできます。管理者権限の取得またはアカウントを管理者アカウントに変換する。
関連している:アクセスが拒否されました。ファイルまたはフォルダーの削除中にエラーが発生しました。
2] フォルダーの所有権を取得する
ファイルとフォルダーの完全な所有権の取得Windows 10 で制限されたフォルダーにアクセスできるようになります。バージョン更新の場合、またはユーザー コントロール オプションの意図しない変更により、一部のフォルダーにアクセスできなくなる可能性があります。そのため、フォルダーの所有権を再度取得して、PC 上の制限されたフォルダーにアクセスします。これを行うには、以下の手順に従います。
まず、アクセスしたい制限付きフォルダーを右クリックし、プロパティオプション。次に、に行きます。安全タブを選択し、高度なボタン。
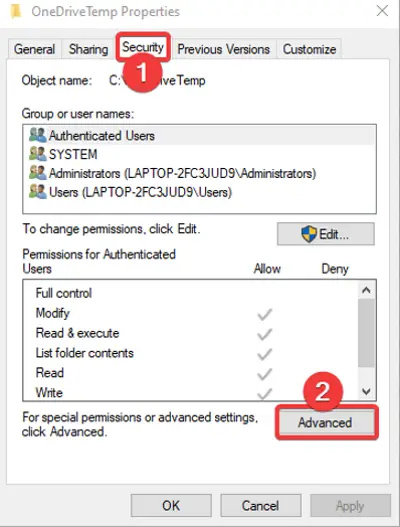
ここで、変化ボタン以外に存在するボタン所有者オプション。
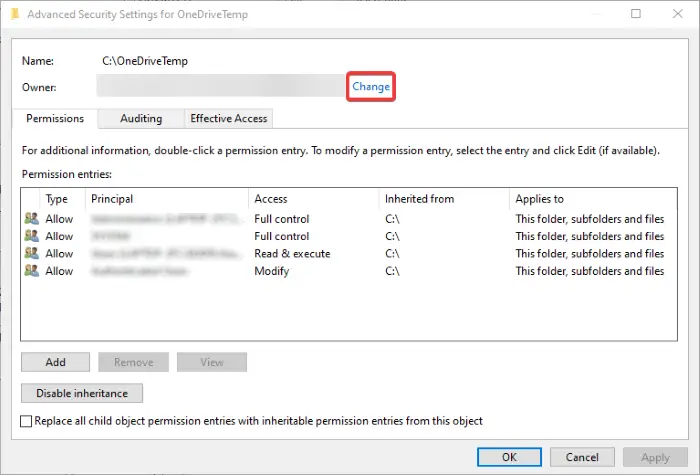
次に、選択するオブジェクト名を入力してくださいセクションでユーザー名を入力し、名前を確認するボタン。正しいユーザー名を入力すると、ユーザー名が順番に自動的に適用されます。問題がなければ、次に「OK」ボタンをクリックします。
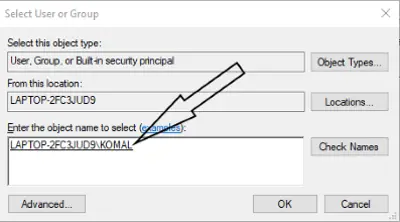
その後、という名前のチェックボックスを有効にする必要がありますサブコンテナとオブジェクトの所有者を置き換えますを選択し、OKボタンを押します。
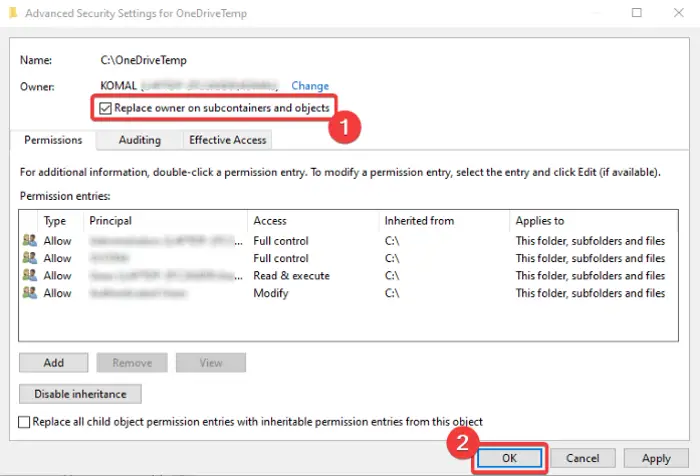
これにより、以前はアクセスできなかった制限付きフォルダーにアクセスできるようになります。
関連している:ファイルまたはフォルダーにアクセスするときのアクセス拒否エラーを削除する。
3] フォルダーが暗号化されているかどうかを確認します
Windows 10 でフォルダーにアクセスできない場合は、フォルダーが暗号化されている可能性があります。それで、フォルダーが暗号化されているかどうかを確認する確認するために。そのためには、以下の手順に従ってください。
フォルダーを右クリックし、プロパティオプションをクリックし、「全般」タブで高度なボタン。 [詳細属性] ウィンドウに、コンテンツを暗号化してデータを保護するオプション。
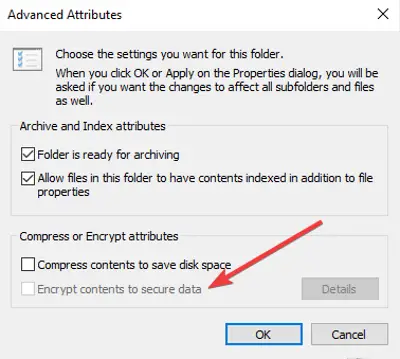
チェックを入れるとフォルダが暗号化されます。したがって、フォルダーを暗号化したユーザーを確認し、フォルダーにアクセスするための適切な証明書を使用して暗号化を解除する必要があります。
読む: アクセスが拒否された場合に暗号化されたファイルを開く方法。
4] システムの非表示の管理者アカウントを使用する
通常の管理者アカウントを使用して一部のフォルダーにアクセスできない場合は、OS の非表示管理者アカウントを使用することもできます。さまざまなセキュリティ対策のため、通常はアクセスできません。あなたはできる非表示の管理者アカウントを有効にする次に、Windows 10 の制限されたフォルダーにアクセスしてみます。
5] 管理者グループにアカウントを追加
アカウントを管理者グループに追加すると、Windows 10 の制限付きフォルダーにアクセスできるようになります。制限付きフォルダーへのアクセスを他の人に許可したい場合は、次の手順に従って、その人のアカウントを管理者グループに追加できます。
Windows + X ホットキーをクリックして選択します。コンピュータの管理ポップアップメニューから。 [コンピュータの管理]ウィンドウで、ローカル ユーザーとグループ > ユーザーメニューをクリックし、右側のパネルからユーザー アカウントをダブルクリックします。
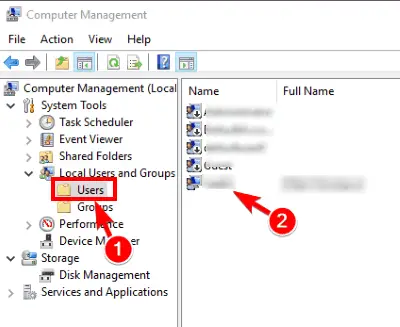
に行きますのメンバータブを選択し、追加ボタン。
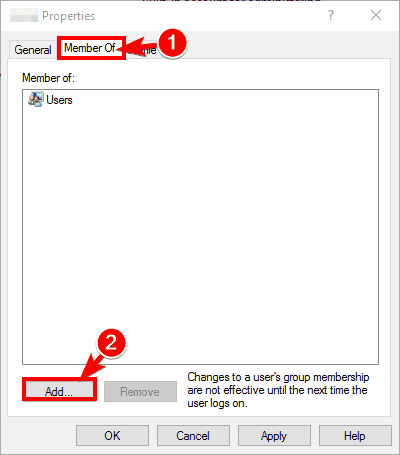
次に、「管理者」と入力します。選択するオブジェクト名を入力してくださいフィールドを選択し、「名前の確認」ボタンをタップします。問題がなければ、「OK」を押します。
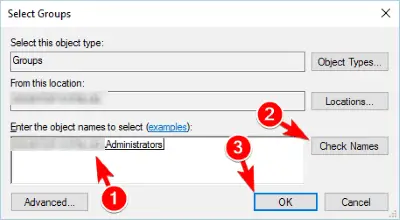
次に、「管理者」を選択し、「適用」>「OK」オプションをクリックします。
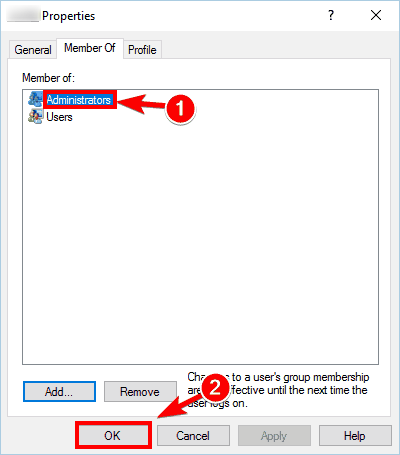
PC を再起動し、制限されたフォルダーにアクセスできるかどうかを確認します。
6] ユーザーアカウント制御を一時的に無効にする
ユーザーアカウント制御(UAC)設定は、管理者権限が必要な操作を防止できる便利な機能です。ユーザーアカウントのアクセス制御をオフにする制限されたフォルダーにアクセスできるかどうかを確認します。
ただし、PC 上の他の通常のユーザーが制限されたコンテンツにアクセスできるようになる可能性があるため、これはお勧めできません。非常に緊急の場合は、この方法を使用してください。
7] Windowsをセーフモードで再起動します
サードパーティのアプリまたはウイルス対策プログラムが特定のフォルダーへのアクセスをブロックしている場合は、Windowsをセーフモードで起動する。セーフ モードでは、制限された機能のみで PC が起動します。セーフ モードで制限付きフォルダーにアクセスできる場合があります。
8] アクセス許可の Time Machine を使用する
も使用できますパーミッションタイムマシン「ファイル アクセスが拒否されました」または「アクセスが拒否されました」エラーを削除します。
このガイドが、Windows 11/10 で制限されたフォルダーにアクセスする適切な方法を見つけるのに役立つことを願っています。






