ほとんどの人は、新しいファイルまたはフォルダーが作成されるたびに、Windows によって一連のデフォルトのアクセス許可がそのファイルまたはフォルダーに割り当てられることを認識しているはずです。これらはと呼ばれます有効な権限。ファイルまたはフォルダーを作成したユーザーは、ファイルまたはフォルダーに特定のアクセス許可を変更して割り当てることもできます。
ほとんどのファイルやフォルダーを開くことができますが、場合によっては開くことが許可されず、ファイルアクセスが拒否されましたまたはアクセスが拒否されましたメッセージ。
ファイル アクセスが拒否されました、またはアクセスが拒否されましたというエラー メッセージを削除する
その方法を見てきました。ファイルとフォルダーのアクセス許可の問題のトラブルシューティングWindowsで。以下の方法も見てきました。アクセス拒否エラーを削除するWindows でファイルまたはフォルダーにアクセスするとき。私たちも見てきました登録してくださいこれにより、Windows レジストリ キーを完全に制御できるようになります。ドロップ許可瞬時に克服できるツールあなたには許可がありませんエラーメッセージ。今日は、と呼ばれるフリーウェアを紹介します権限 Time Machine Liteこれにより、フォルダー、ファイル、またはレジストリ キーに対するデフォルトのアクセス許可をすばやく復元し、「アクセスが拒否されました」または「ファイル アクセスが拒否されました」エラー メッセージを削除できます。
Windows PC 用のアクセス許可 Time Machine Lite
Windows のアクセス許可 Time Machine は、「アクセスが拒否されました」または「ファイル アクセスが拒否されました」エラー メッセージを削除し、ファイル、フォルダー、ドライバー、レジストリ キーへのアクセス許可を簡単に復元できるツールです。フォルダー、ファイル、またはレジストリ キーに対するデフォルトのアクセス許可を復元します。
このツールには、フォルダーのアクセス許可のリセット、ファイルのアクセス許可のリセット、レジストリのアクセス許可のリセットの 3 つのタブがあります。権限をリセットするには、ファイルまたはフォルダーをツールにドラッグ アンド ドロップします。レジストリ キーのアクセス許可をリセットするには、そこにレジストリ キーをコピーして貼り付け、[アクセス許可のリセット] ボタンを押します。
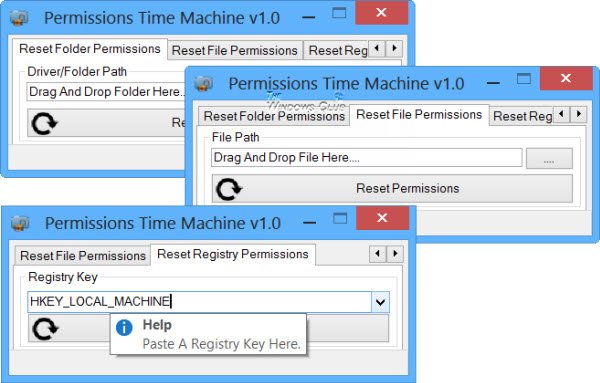
したがって、このようなファイル アクセスが拒否されました、またはアクセスが拒否されましたというエラー メッセージが表示された場合は、次の手順を実行してください。権限 Time Machine Lite、それは無料です。ホームページそれが問題の解決に役立つかどうかを確認してください。忘れずにシステムの復元ポイントを作成するまず、このツールを使用する際は注意してください。
アップデート: 以下のコメントを読んで、何をしようとしているのかわからない場合は、このツールを使用しないでください。

![Adobe PDF Reader でテキストを選択またはハイライトできない [修正]](https://rele.work/tech/hayato/wp-content/uploads/2023/11/rectangle-adobe-reader.png)



![Edge または Chrome で固定されたタブの固定が解除される [修正]](https://rele.work/tech/hayato/wp-content/uploads/2024/08/Pinned-tabs-getting-unpinned-Edge-Chrome.png)
