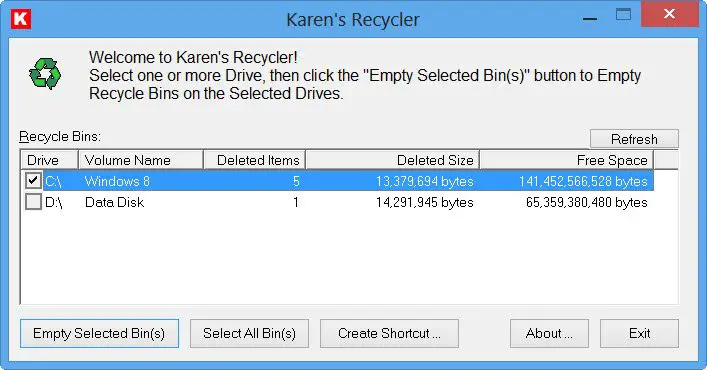Windows レジストリ キーを編集するときに、次のような場合があります。受け取るダイアログ ボックスに次のメッセージが表示されます。キー作成エラー – キーを作成できません: 新しいキーを作成するために必要な権限がありません。これは、Windows オペレーティング システムでは、システムに不可欠な特定のレジストリ キーを変更することができないためです。ここが私たちのフリーウェアです登録所有助けることができます。
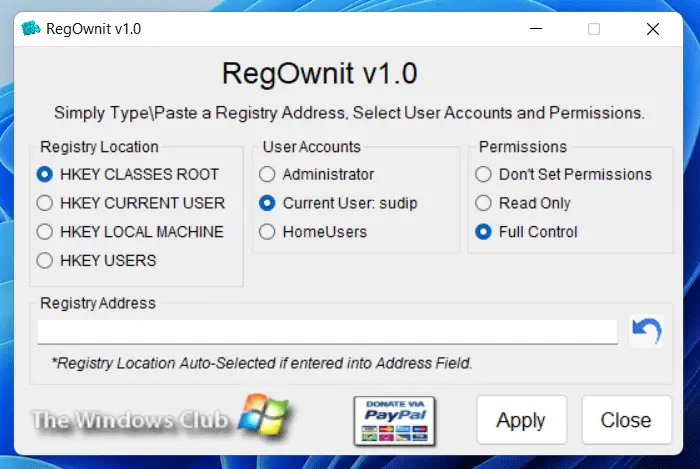
この無料ユーティリティを使用すると、レジストリ キーを調べて所有権を取得できます。このプロセスでは、次のこともできます。Windowsから行うことができる、それ自体はありますが、手動で行うのは少し面倒です。このツールはこのタスクをわずか数秒で実行できます。
のWindows レジストリは、Microsoft Windows オペレーティング システムの構成設定とオプションを保存する階層データベースです。残念ながら、レジストリ キーを編集する特定の権限がないため、一部のレジストリ パーツには簡単にアクセスできません。このような場合、そのようなレジストリ キーを編集するには、必要に応じて変更できるように、そのレジストリ キーの所有権を取得する必要があります。
注記: 最初に行うことを強くお勧めします。Windows レジストリをバックアップするシステムに変更を加える前に、システムの復元ポイントを作成してください。このツールは非常に慎重に使用する必要があり、許可を無差別に変更すると、PC が安全でなくなったり、起動できなくなったり、その他の重大な問題が発生したりする可能性があります。自分が何をしているのか分かっているはずです!
RegOwnit を使用してレジストリ キーの所有権を取得する
いつでもできるうちにWindows レジストリ キーを手動で完全に制御する、このプロセスは少し時間がかかります。登録所有はスタンドアロン ツールなので、これを簡単に行うことができます。これにより、管理者、ホーム ユーザー、または現在ログオンしているユーザー アカウントを使用してレジストリ キーの所有権を取得できます。
レジストリ キーの場所を選択し、表示されたスペースに制御するキーの名前を入力する必要があります。次に、ユーザー アカウントを選択し、レジストリ キーに完全なアクセス許可を適用するか読み取り専用アクセス許可を適用するかを選択します。それが完了したら、表示されたスペースにレジストリ キー名を入力し、[適用] をクリックします。
RegOwnit v1.0Lee Whittington によって Windows Club のために開発されました。 Windows 7でテストされていますが、Windows 11/10/8.1でも動作する可能性があります。行われた寄付は、The Windows Club ではなく、開発者の Lee に送られます。
使用する前にコメントを読んでください。
読む:方法ウィンドウをリセットするまたは高度な起動オプションでシステムの復元を使用するPCが起動しないとき。
Windows レジストリ キーの完全な所有権を取得するにはどうすればよいですか?
Windows 11/10 PC で Windows レジストリ キーの完全な所有権を取得するには、主に 2 つの方法があります。まず、手動でアカウントとキーを選択し、所有権を取得します。 2 番目に、RegOwnit アプリを使用できます。このフリーウェアは、Windows 11、Windows 10、Windows 8.1/8、および Windows 7 と完全な互換性があります。
レジストリ キーの所有権を取得し、完全なアクセス許可を割り当てるにはどうすればよいでしょうか?
レジストリ キーの所有権を取得し、完全なアクセス許可を割り当てるには、前述の RegOwnit というアプリを使用できます。手動で操作する代わりに、このアプリを使用すると、ほぼすべてのレジストリ キーの所有権をすばやく取得できます。正確なキーのパスが表示されるので、レジストリ キーを具体的に選択できます。
私たちの究極の Windows 微調整ツールも興味があるかもしれません。