Windows オペレーティング システムで実行されているデバイスには、Cという名前のディレクトリシステム32。これには、Windows オペレーティング システムの機能に重要なファイルが含まれています。 C ドライブの System32 フォルダにアクセスできますが、そこに含まれるファイルやフォルダは決して削除しないでください。システムに重大な問題が発生し、トラブルに巻き込まれる可能性があります。ただし、System32 フォルダーには空の一時フォルダーが多数含まれている場合があります。これらの一時フォルダーの名前は次で始まります。二つそして次で終わります一時。この投稿では、これらについて説明します2つのtmpフォルダーそしてそれらを削除できるかどうか。
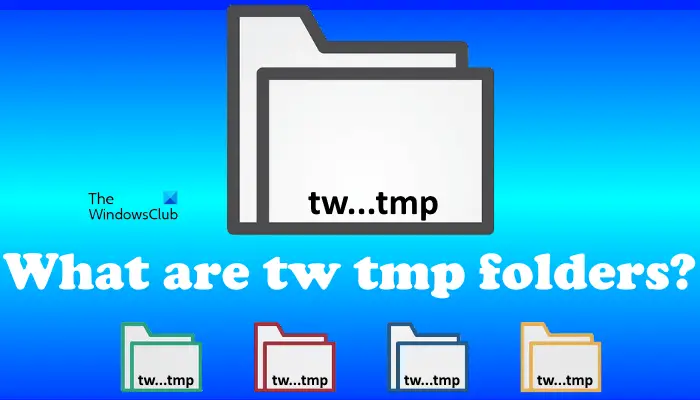
System32フォルダー内の2つのtmpフォルダーとは何ですか
一部の Windows 10 ユーザーは、System32 フォルダー内にこれら 2 つの tmp フォルダーを多数見つけました。これらのフォルダーを開いたところ、中には何も見つかりませんでした。また、System32 フォルダー内に存在する 2 つの tmp フォルダーの数はユーザーごとに異なります。一部のユーザーはこれらのフォルダーを数百個報告しましたが、一部のユーザーは 100 個未満を報告しました。ただし、システムを確認したところ、Windows 11 ラップトップには tmp フォルダーが 46 個しか見つかりませんでした。
Windows 11/10 デバイス上に 2 つの tmp フォルダーがいくつあるかを確認する場合は、エクスプローラーを開いて次のパスに移動します。
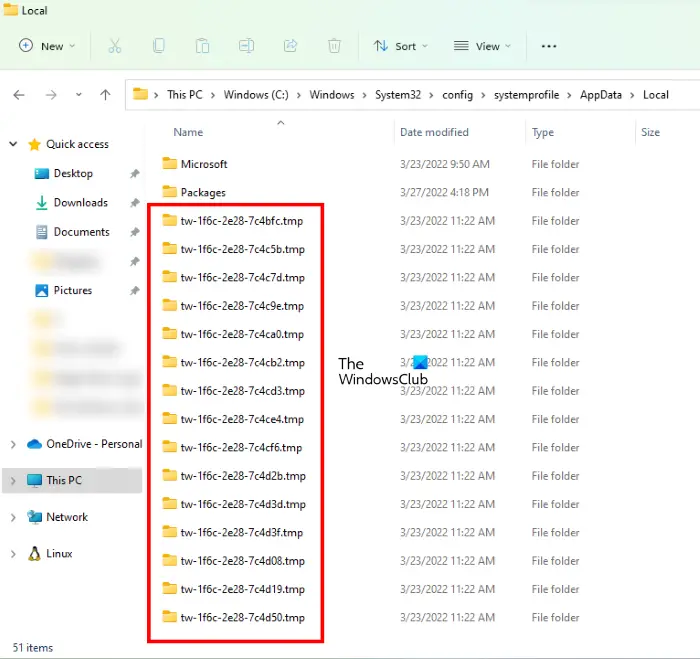
C:\Windows\System32\config\systemprofile\AppData\Local
ファイル エクスプローラーで上記のパスにアクセスするには、次のことを行う必要があります。管理者としてシステムにログインします。これは、System32 フォルダーを開くには管理者権限が必要であるためです。 System32 フォルダーをダブルクリックして開くと、次のポップアップ メッセージが表示されます。
現在、このフォルダーにアクセスする権限がありません。
クリック続くSystem32 フォルダーを開きます。
という名前のタスクがありますログオンでタスクスケジューラこれにより、これらの空のフォルダーが C ディレクトリに作成されます。ログオン タスクが C ドライブにこれらの空のフォルダーを作成する理由はまだ不明です。ログオン タスクは、タスク スケジューラの次の場所にあります。
Microsoft\Windows\管理\プロビジョニング
任意のユーザーのログオン時に実行されるコマンドは次のとおりです。
%windir%\system32\ProvTool.exe /turn 5 /source LogonIdleTask
ProvTool.exe は、プロビジョニング パッケージ ランタイム処理ツール プロセスに属する実行可能 exe ファイルです。このプロセスが予期せず終了すると、エラー コード 0x8007042B がログ ファイルに記録されることがあります。
System32フォルダ内の2つのtmpフォルダを削除できますか?
一部のユーザーはこれらのフォルダーを削除していましたが、彼らによると、システムのパフォーマンスに影響を与えたり、問題を引き起こしたりすることはありませんでした。したがって、これらの一時フォルダーは空のフォルダーなので削除できますが、十分な予防策として、保持することもできます。
一部のユーザーは、ログオン タスクによって System32 フォルダー内にこれらの空のフォルダーが作成され続けることに気づきました。この問題を解決するために、タスク スケジューラのログオン タスクを無効にしました。タスクを無効にすると、Windows はこれらの空のフォルダーの作成を停止しました。また、ログオン タスクを無効にした後もシステムに問題は発生していませんでした。
システム タスクであるログオンを無効にすることはお勧めしませんが、このスケジュールされたログオン タスクを無効にする場合は、次の方法で無効にすることができます。ただし、続行する前に、次のことをお勧めします。システムの復元ポイントを作成するこれにより、タスクを無効にした後に問題が発生した場合に、システムを以前の動作状態に復元できます。
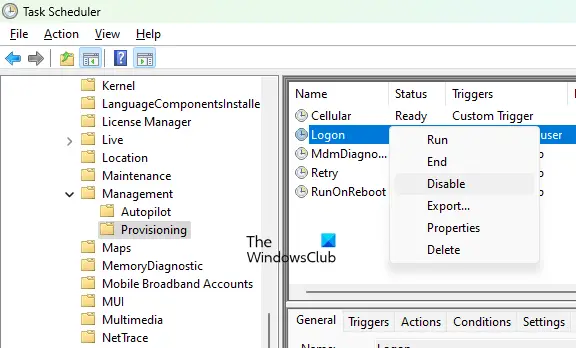
- 「Windows サーチ」をクリックして入力します。タスクスケジューラ。
- 検索結果からタスク スケジューラ アプリを選択します。
- タスク スケジューラで、次の場所に移動します。タスク スケジューラ ライブラリ > Microsoft > Windows > 管理 > プロビジョニング。
- が表示されます。ログオン右側のタスク。
- それを右クリックして選択します無効にする。
このタスクを無効にしても問題が発生しない場合は、無効のままにしてもかまいません。
読む: Windows で空のフォルダーやゼロバイトのファイルを削除しても安全ですか??
削除しても安全な TMP ファイルはどれですか?
のTMP ファイルまたは一時ファイル当社が実行するプログラムによって Windows オペレーティング システムで作成されます。これらの TMP ファイルには、プログラムが特定のタスクを実行するために必要な一時データが保存されます。プログラムによってタスクが完了すると、これらの TMP ファイルは冗長になります。
一部のプログラムは、一時ファイルを閉じると自動的に削除します。 Excel や Word などの Microsoft Office プログラムによって作成される一時ファイルを見たことがある人もいるかもしれません。 Word 文書または Excel スプレッドシートで編集したデータは、これらのファイルに一時的に保存されます。作業内容を保存した後に Word または Excel を終了すると、これらの TMP ファイルは自動的に削除されます。
すべてのプログラムはタスクの完了後に作成した TMP ファイルを削除しないため、これらの TMP ファイルは時間の経過とともに C ドライブの領域を獲得し始めます。コンピューターの C ドライブの空き容量が少なくなると、パフォーマンスの問題が発生します。このような問題を回避するには、これらの TMP ファイルを削除します。ソフトウェアによって作成されたすべての TMP ファイルは安全に削除でき、削除後に Windows デバイスで問題が発生することはありません。
- Windows 設定の使用
- ファイル エクスプローラーの使用 (手動方法)
- 「ストレージセンス」を使用して一時ファイルを自動的に削除する
- BATファイルを作成する
- コマンドプロンプトの使用
- ディスククリーンアップの使用
- サードパーティのディスク クリーナー ソフトウェアを使用します。
読む:Windowsのジャンクファイル、安全に削除できるものは何ですか?
なぜこれほど多くの .TMP ファイルがあるのでしょうか?
Windows オペレーティング システムでは、TMP ファイルは作業に使用するさまざまなプログラムによって作成されます。タスクごとに、異なる TMP ファイルが作成されます。これが、Windows デバイス上に非常に多くの .TMP ファイルがある理由です。これらの一時ファイルは削除しても安全です。したがって、それらを削除して C ドライブのスペースを空けることができます。
これがお役に立てば幸いです。

![Windows がグラフィック デバイスの潜在的な問題を検出しました [修正]](https://rele.work/tech/hayato/wp-content/uploads/2024/09/Windows-detected-potential-issue-graphics-device.png)




