掃除をする途中、またはディスクスペースを解放するWindows 11 または Windows 10 コンピューターで、より多くのストレージ領域を確保するために、MountUUP フォルダーこれにはかなりのディスク容量が必要になります。この投稿では、このフォルダーをわかりやすく説明し、フォルダーを削除する方法も提供します。
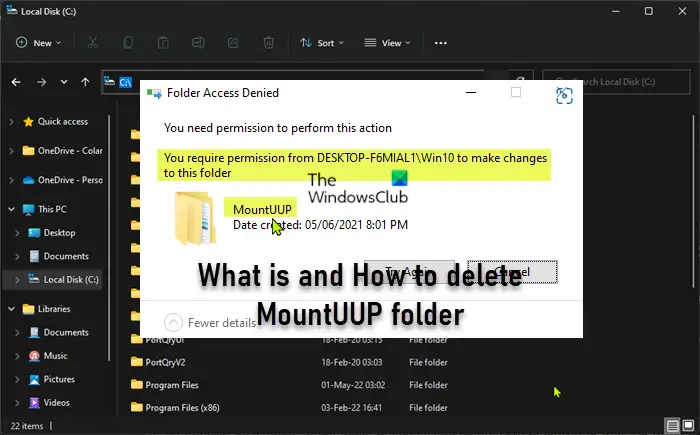
MountUUPフォルダーとは何ですか?
MountUUP フォルダーは、Windows の Insider Preview ビルドをダウンロードしてマウントした後に生成されます。 Insider ビルドは、UUP テクノロジーを使用して、通常毎週リリースされる新しいビルドをデバイスにダウンロードします。 UUP テクノロジーを使用すると、最新のビルドで更新されたコンポーネントのみをダウンロードして、ダウンロードのサイズを削減できます。このフォルダーは、ドライブ上の 8 ~ 15 GB の記憶域を占有する場合があります。ダウンロードの不具合により、このフォルダーのサイズが異常に大きくなる (100 GB 以上) という既知のケースがあります。
Windows 11/10でMountUUPフォルダーを削除する方法
推奨されませんが、害はなく、このフォルダーを削除しても完全に安全です。ただし、次のビルドがデバイスで利用可能になると、フォルダーは自動的に再作成されます。このフォルダーは特別に保護されたフォルダー カテゴリに分類されるため、システム上で通常の方法では削除できません。したがって、Windows 11/10 デバイス上のフォルダーを削除する必要がある場合は、以下にリストされているいずれかの方法を使用できます。
- 詳細起動オプションのコマンドプロンプトを介してフォルダーを削除する
- DISMコマンドを実行する
- セーフ モードまたはクリーン ブート状態でフォルダーを削除する
- フォルダーの所有権を取得する
- ファイル削除ソフトウェアを使用する
上記のメソッドについて簡単に説明します。
1]高度な起動オプションのコマンドプロンプトを介してフォルダーを削除します
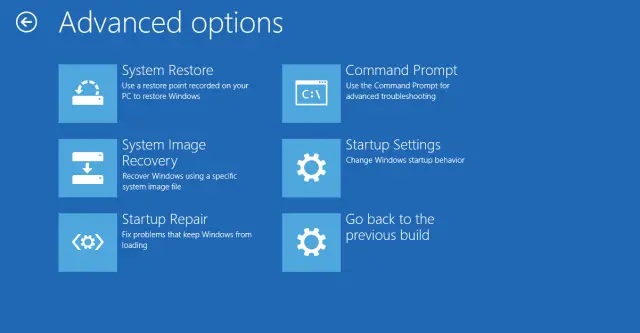
コンピュータがデスクトップで起動すると、Windows は MountUUP フォルダに現在保存されているファイルをマウントするため、この方法では高度な起動オプションをクリックし、コマンドプロンプトにアクセスしてフォルダーを削除します。このタスクを実行するには、次の手順を実行します。
- Windows からサインアウトする。
- サインイン画面で、 を長押しします。シフトキーそして選択します再起動。
- [詳細スタートアップ オプション] 画面で、次を選択します。詳細オプション。
- 選択トラブルシューティングを行います。
- [詳細オプション] 画面で、次を選択します。コマンドプロンプト。
- CMD プロンプトで、以下のコマンドを次々に入力し、Enter キーを押して、MountUUP フォルダーが含まれるドライブを見つけます。これは、ここで表示されるドライブ文字がエクスプローラーで表示されるドライブ文字と同じではないためです。
dir C: dir D: dir E:
フォルダーが含まれるドライブ文字を特定したら、以下のコマンドを入力して Enter キーを押し、システムに MountUUP フォルダーを強制的に削除します。
rd mountuup /s /q
- コマンドが実行されるまで待ちます
- コマンドプロンプトを終了します。
- PCを再起動します。
読む:Windows でファイルやフォルダーが誤って削除されないように保護する方法
2] DISMコマンドを実行します
MountUUP フォルダーには、現在 PC にマウントされている .wim または .vhd ファイルが含まれているため、削除できない場合があります。この方法では、DISM (展開イメージのサービスと管理)コマンドを使用して、システムに現在マウントされている WIM イメージをアンマウントしてクリーンアップします。このタスクを実行するには、次の手順を実行します。
- プレスWindowsキー+Rをクリックして「実行」ダイアログを呼び出します。
- [ファイル名を指定して実行] ダイアログ ボックスで、次のように入力します。cmdそして、 を押しますCTRL + SHIFT + Enterにコマンドプロンプトを管理者/昇格モードで開きます。
- コマンド プロンプト ウィンドウで、以下のコマンドをコピーして貼り付け、Enter キーを押して、マウントされたイメージを見つけます。
dism /get-mountedwiminfo
次に、マウントされたイメージの対応するドライブ文字を使用して、以下のコマンドのいずれかを実行します。
dism /unmount-image /mountdir:”c:\mountuup” /discard
DISM.exe /Unmount-WIM /mountdir=C:\MountUUP /discard
- コマンドが実行されたら、CMD プロンプトを終了します。
ドライブ上のフォルダーは空になっているので、通常どおり削除できます。
3] セーフモードまたはクリーンブート状態でフォルダーを削除します
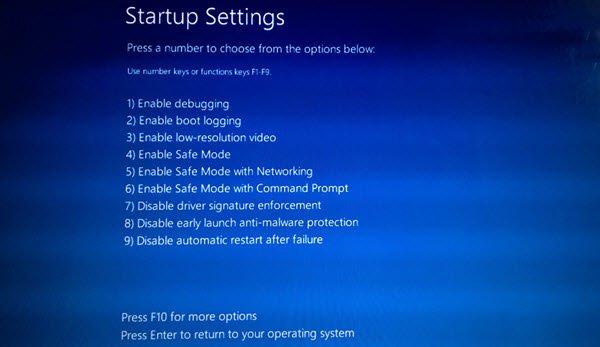
この方法では次のことを行う必要があります。セーフモードで起動するネットワークなしでインストールし、Windows Update コンポーネントが MountUUP フォルダー内のファイルを使用しないようにするために、通常どおりフォルダーを削除します。を実行してみることもできますクリーンブートそして、そのシステム状態でフォルダーを削除できるかどうかを確認します。
読む: とはMSIXVCフォルダー?
4] フォルダーの所有権を取得します
フォルダーのアクセス許可の制限により、MountUUP フォルダーを削除しようとすると、次のメッセージが表示される場合があります。
この場合、次のことができます。フォルダーの所有権を取得しますその後、通常どおりフォルダーの削除に進みます。
読む:TrustedInstaller を所有者として復元し、その権限をデフォルトに戻す
5] ファイル削除ソフトウェアを使用する
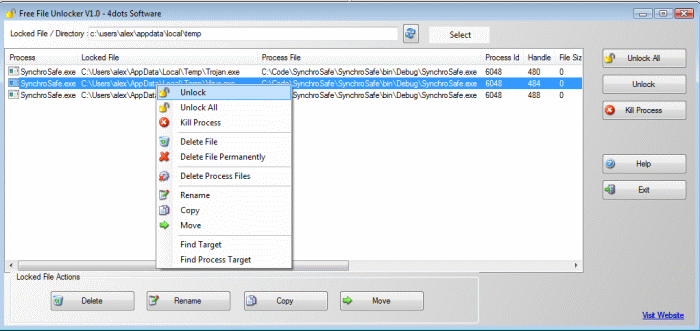
Windows 11/10 デバイス上の MountUUP フォルダーを正常に削除するために適用できるもう 1 つの実行可能な方法は、次のようなサードパーティ ソフトウェアを使用することです。無料のファイルロック解除ツールに削除できないロックされたファイルとフォルダーを削除する。
この投稿がお役に立てば幸いです。
関連記事:WindowsApps 隠しフォルダーとは何ですか?それにアクセスできないのはなぜですか?
削除されないフォルダーを強制的に削除するにはどうすればよいですか?
問題の原因がごみ箱の場合は、対象のファイルまたはフォルダーを選択して、Shift + 削除キーボードショートカットを使用して完全に削除します。この方法では、ごみ箱をバイパスします。
破損したフォルダーを削除するにはどうすればよいですか?
Windows 11/10 PC でフォルダーが破損している、読み取れない、または損傷していることがわかった場合は、フォルダーを選択して、消去キーボードの キーを押すか、 を押しますShift+削除キーを押すか、フォルダーをごみ箱にドラッグします。
Windows 11 でフォルダーを強制的に削除するにはどうすればよいですか?
セーフ モードでフォルダーを強制的に削除できます。この方法を使用するには、まず、ガイドに従って Windows 11/10 PC をセーフ モードで起動します。セーフ モードになったら、エクスプローラーを起動し、削除するフォルダーを見つけます。次に、このフォルダーを右クリックして、消去。
何度も戻ってくるファイルを完全に削除するにはどうすればよいですか?
PC 上に再び表示されるファイルを完全に削除するには、次の提案を試してください。
- 破損したごみ箱を修復します。
- サードパーティのクラウド ストレージをアンインストールするか、クラウド同期をオフにします。
- ローミング防止プロファイルを有効にします。
- 専用のソフトを使ってファイルを削除します。
削除したファイルがデスクトップに再び表示されるのはなぜですか?
ファイルはクラウド ストレージから同期されている可能性があるため、PC に引き続き戻ってくる可能性があります。コンピューター上で問題が解決されたかどうかを確認するには、プログラムをアンインストールするか、クラウド ストレージの同期をオフにする必要があります。





