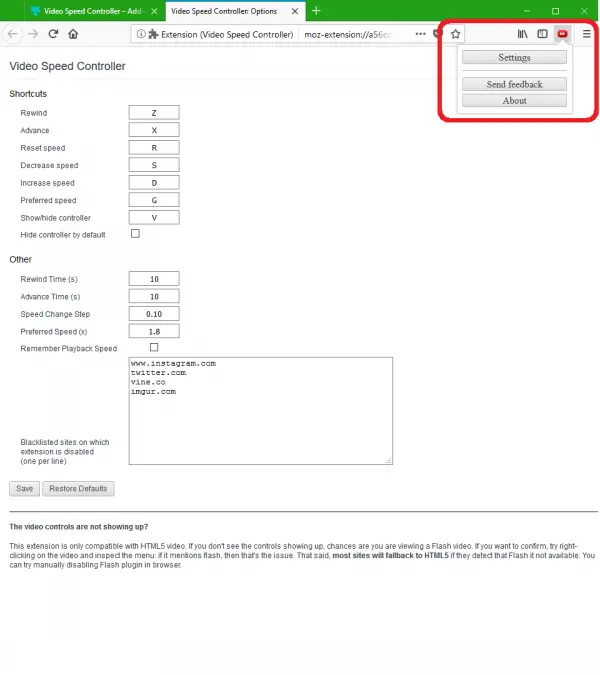今できることをご存知ですかWindows Update を使用して、データを失わずに現在の Windows 11 バージョンを再インストールします?はい、この新機能により、Windows Update を使用して現在の Windows 11 バージョンを再インストールできます。アプリ、ファイル、設定は保存されます。その方法を見てみましょう。
Windows ユーザーには、Windows 11/10 OS を修復、再インストール、またはリセットする方法がいくつかあります。使用できますこの PC をリセットする機能を使用するには、クラウドダウンロードオプション、インストールメディアを使用して Windows を修復する、設定アプリを使用せずに Windows をリセットする、 等々。次に、Windows Update を使用してこれを行う方法を見てみましょう。
Windows Update を使用して Windows 11 を再インストールする
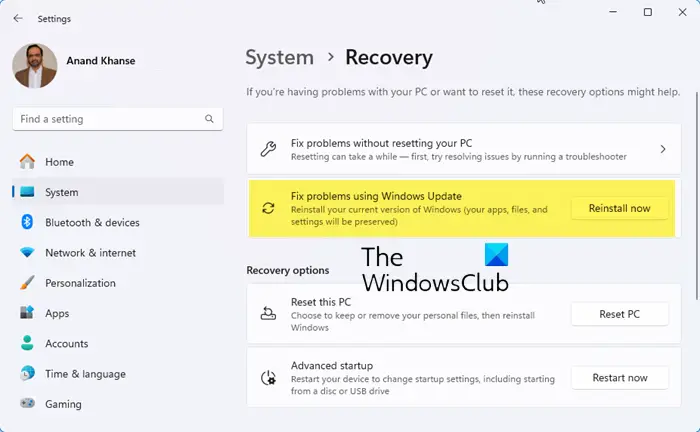
Windows Update を使用して、データを失わずに現在の Windows 11 バージョンを再インストールするには:
- Win+Iを押して開きますWindowsの設定
- をクリックしてくださいシステム左側の設定
- 右側で少し下にスクロールして選択します回復。
- を見つけます。Windows Updateを使用して問題を修正するセクション
- をクリックしてください今すぐ再インストールしてくださいボタン。
- 青いウィンドウが表示されます。を選択できます。インストール後 15 分後に PC を自動的に再起動しますチェックボックスをオンにして「OK」をクリックします
- PC が起動し、修復プロセスが開始されます。
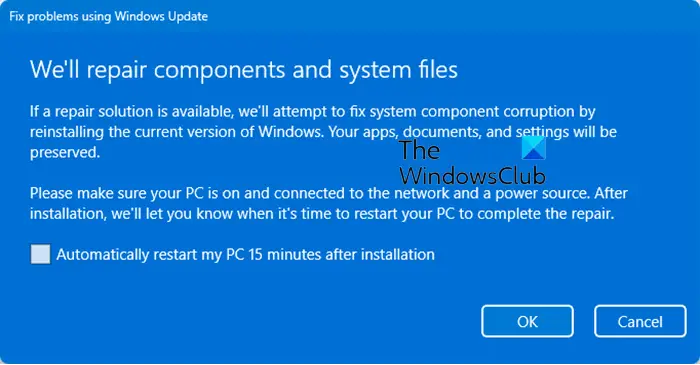
Windows Update を使用して Windows 11 を再インストールすることは、OS を修復してリセットする安全な方法です。
どうなったかお知らせください。
を見つけた場合は、この投稿を参照してください現在のバージョンの Windows を再インストールして、システム ファイルとコンポーネントを修復しますメッセージ。
最新の Windows 11 アップデートを再インストールするにはどうすればよいですか?
Windows Update を再インストールするには、まず次のことを行う必要があります。更新履歴を参照してください、 それからアップデートをアンインストールする、次に Windows の設定を使用して、Windows をチェックして更新する、またはにアクセスしてください。Microsoft Update カタログ Web サイトそして、その特定の KB アップデートを検索、ダウンロード、インストールします。
読む: データやプログラムを失わずに Windows 11 を修復する方法
Windows 11 を完全に再インストールするにはどうすればよいですか?
Windows 11 を完全に再インストールするには、Shift キーを押しながらコンピューターを再起動します。Windows回復環境に入る。次に、USB ドライブを選択してそこから起動します。 Windows セットアップで、言語と入力設定を選択し、「次へ」をクリックし、「今すぐインストール」をクリックして再インストールを続行します。